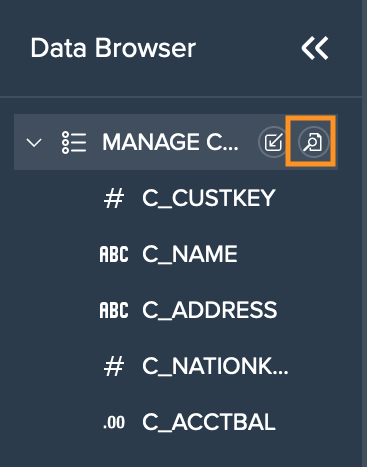Using the Notebook AI
The Notebook AI is a strong and powerful tool to write your questions in natural language and Datameer will translate the query into SQL to help your find answers to your problems.
Admin Prerequisites#
First make sure you have the Open AI Integrations configured.
If you open the Notebook feature without the configuration, you can click on the link to the Admin page and configure it there.
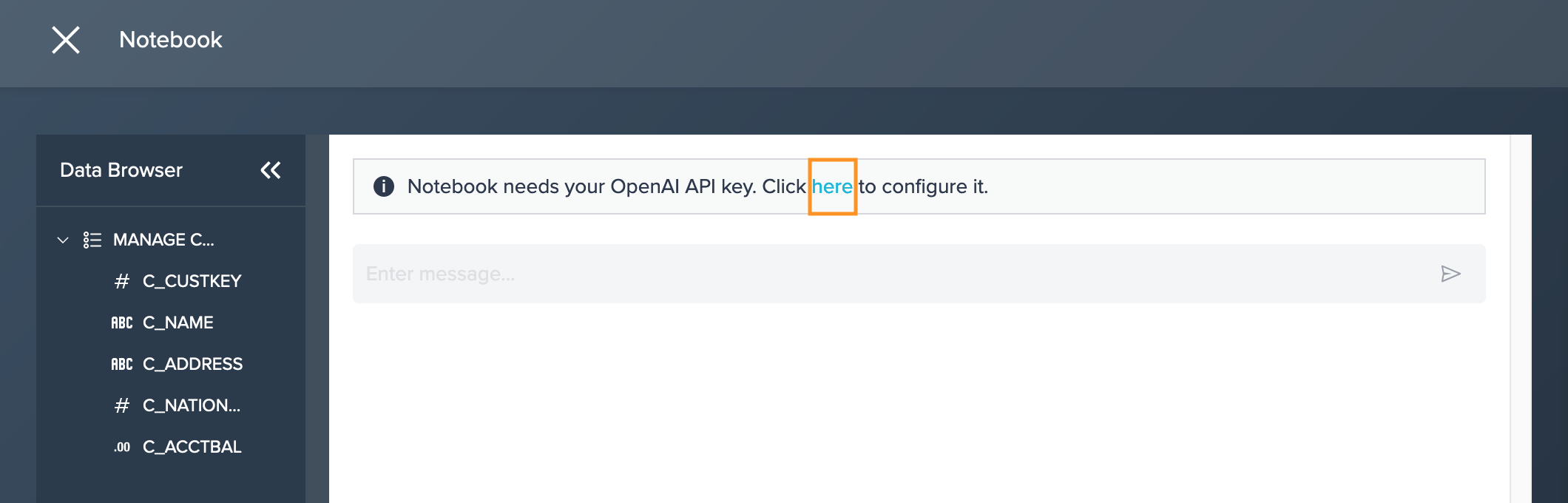
Conversation History#
You can find the conversation history on the right side in the Notebook. The earliest request is displayed at the top while the latest request appears at the bottom. Each conversation is displayed as a tile that can be later on deleted to keep the conversions clear.
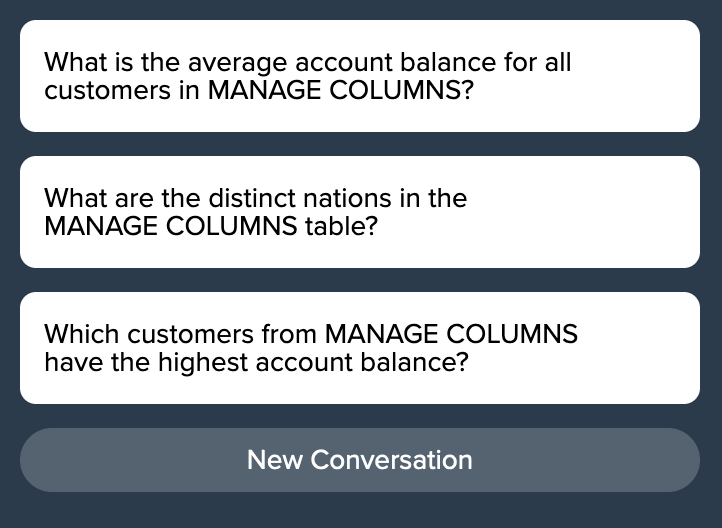
Creating a New Conversation#
The Notebook AI feature can be accessed from each transformation node's context menu.
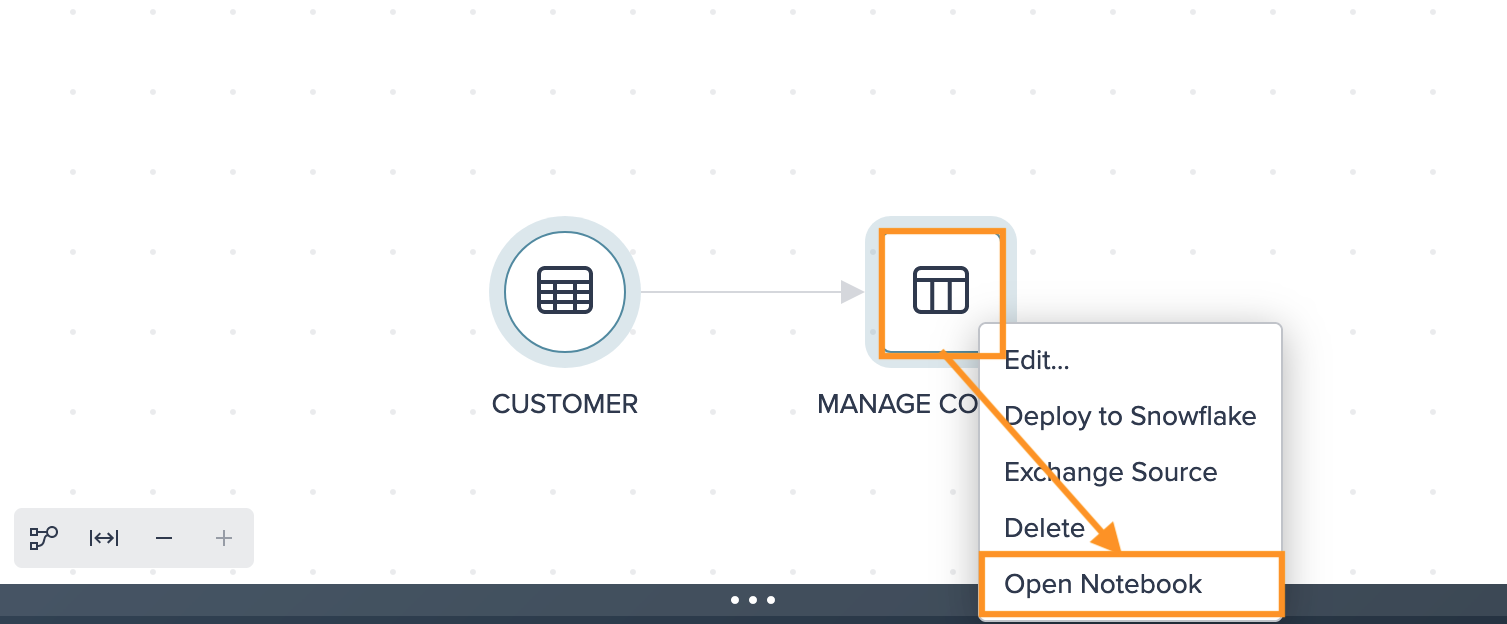
You can create multiple conversations according to your needs and questions.
For that you can choose:
- formulate a unique question of your own
- pick a suggestion from the provided options
To start a unique question of your own:
- Enter the question in the field and hit the arrow on the right. The tool presents the associated query.
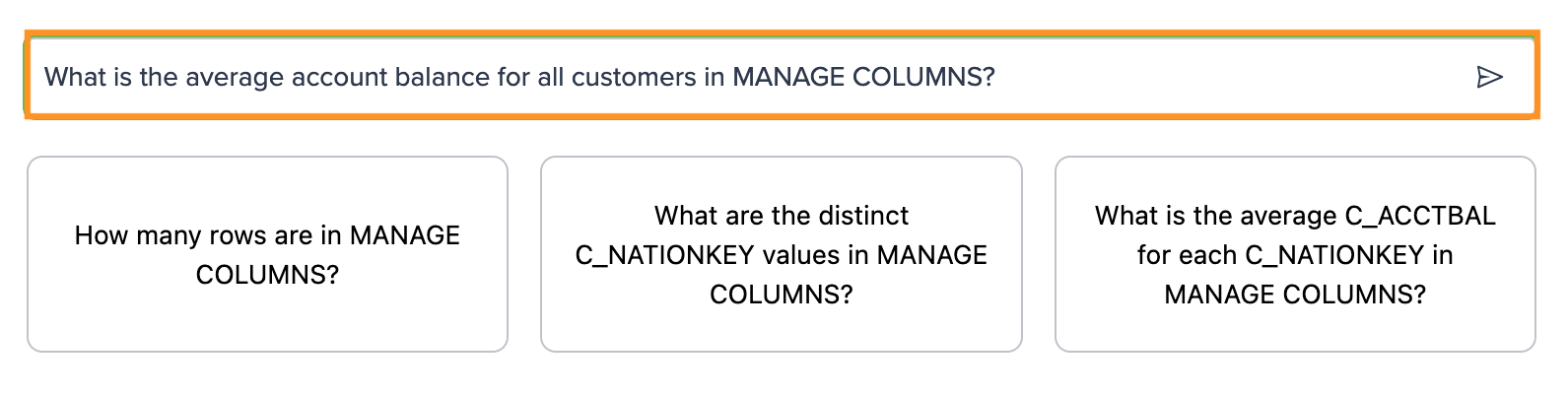
- Run the query to see the results by clicking "Run Query". The result is displayed below.
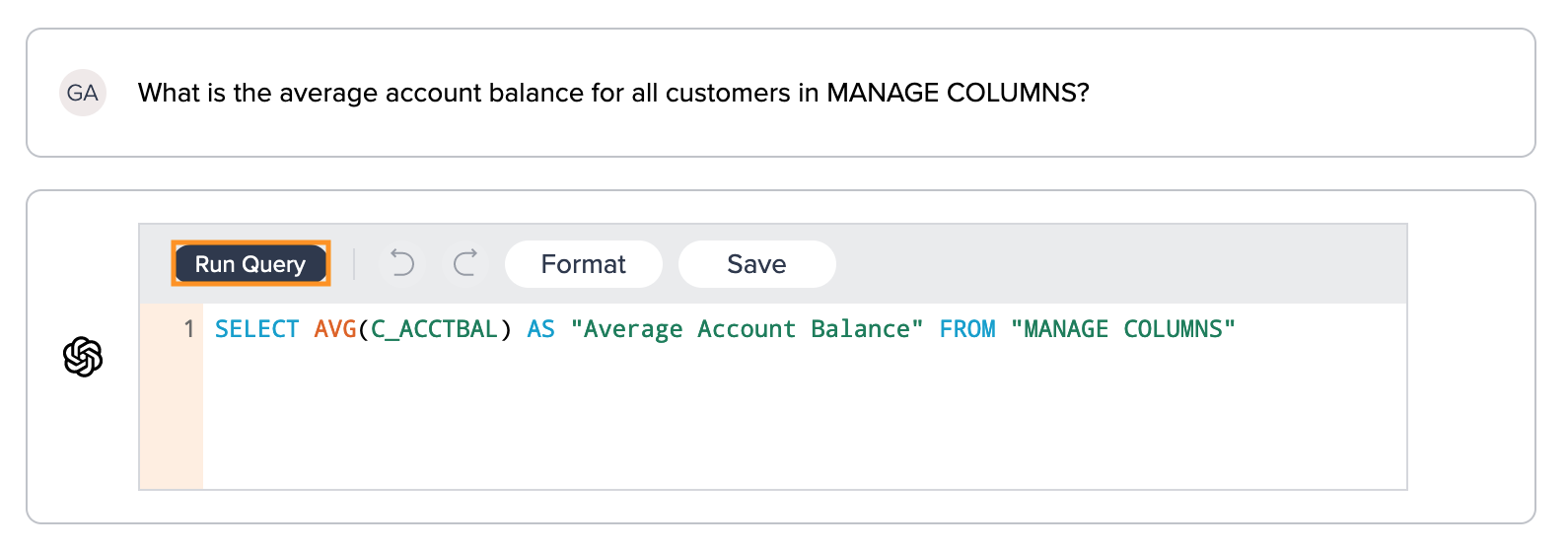
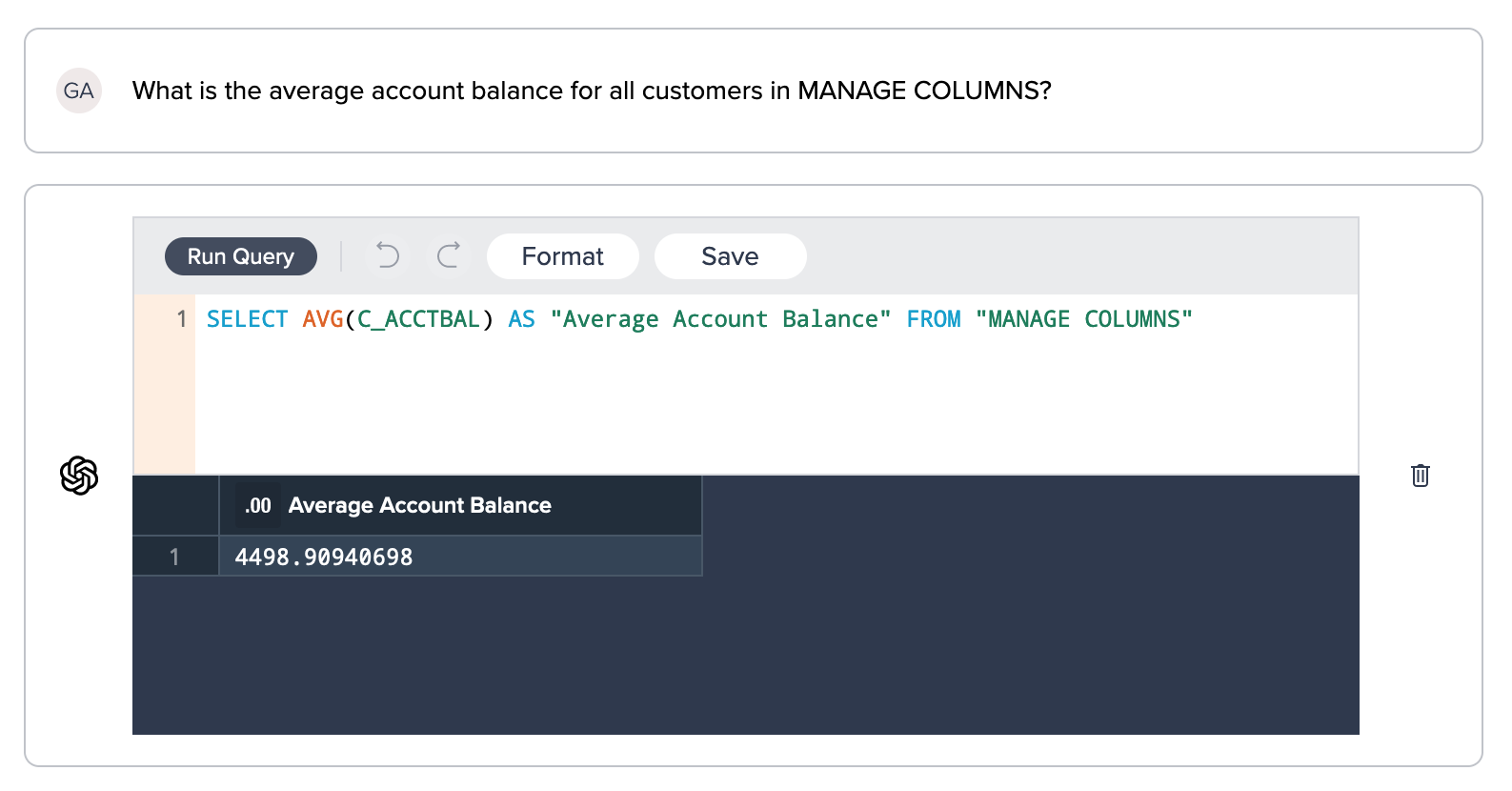
INFO: You could also adjust the format or save the query for later.
To pick a provided option, just click on the needed tile and see the query and results.
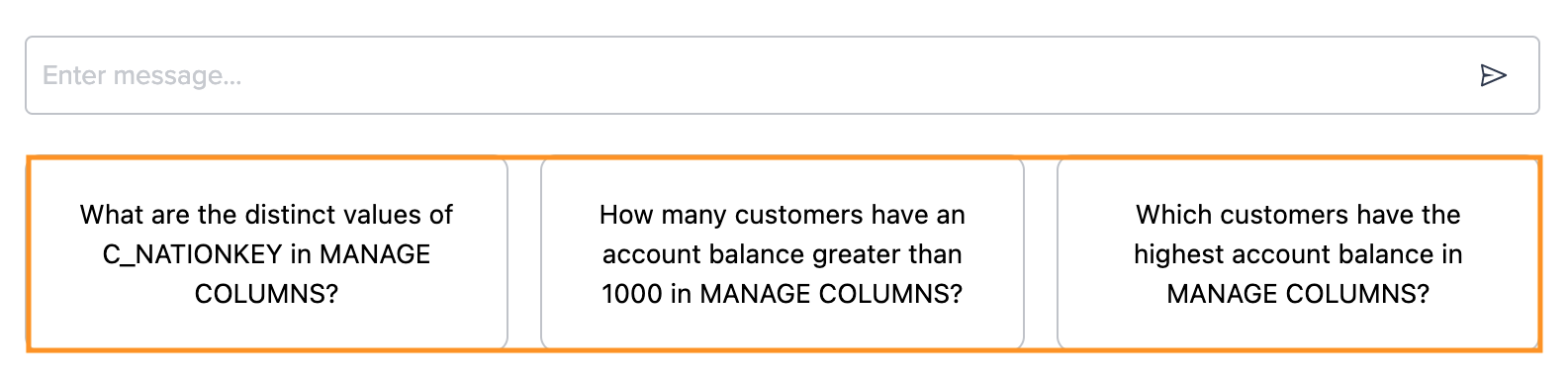
Creating Further Conversions#
When exploring data and attempting to address particular queries within a dataset, maintaining a clear perspective can sometimes prove challenging. Arranging your inquiries through the creation of multiple conversations can assist you in concentrating on your objectives and retracing prior discussions.
To start a new conversation after already asking one or multiple questions in the conversation before, click on "New Conversation" below the conversation history. A blank conversation opens and you can insert a unique question or select from the prepared questions.

Deleting a Conversation#
To keep your conversations clean, you can delete each conversation from the list on the right side. Click on the "Delete" icon next to the question. The conversation is deleted from the list.
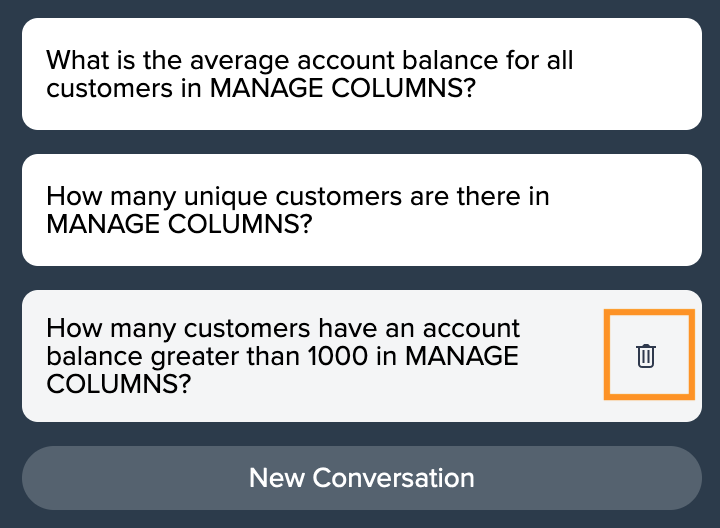
Data Browser Options#
The Data Browser displays the associated dataset column types and names and can be collapsed and unfolded. Hovering the table name or column name allows you to insert the names directly to the query when formatting and editing a conversation.
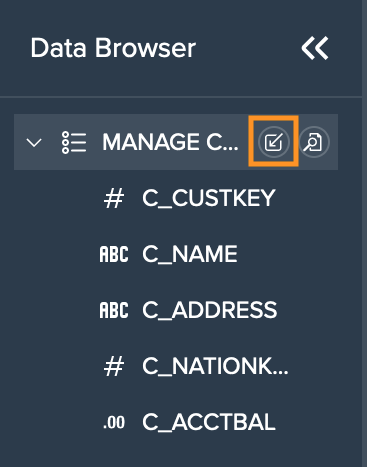
You can also open the dataset's preview by hovering and clicking the 'Preview' icon.