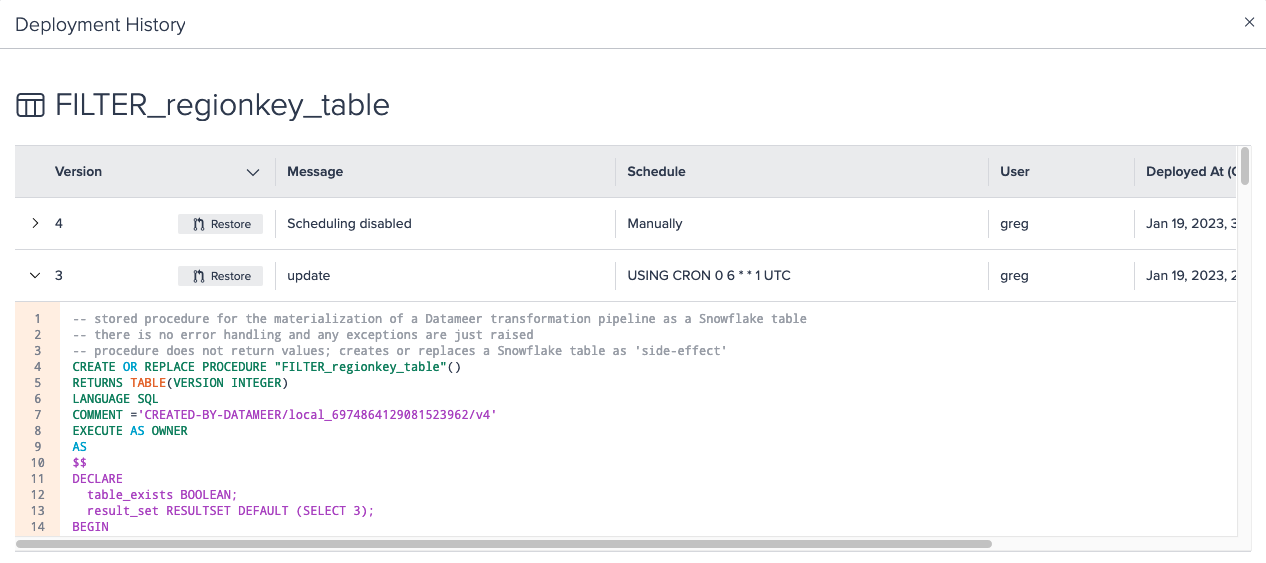Deployment History and Execution History
History Overview#
You can access both the Deployment and the Execution History of a node in the Inspector.
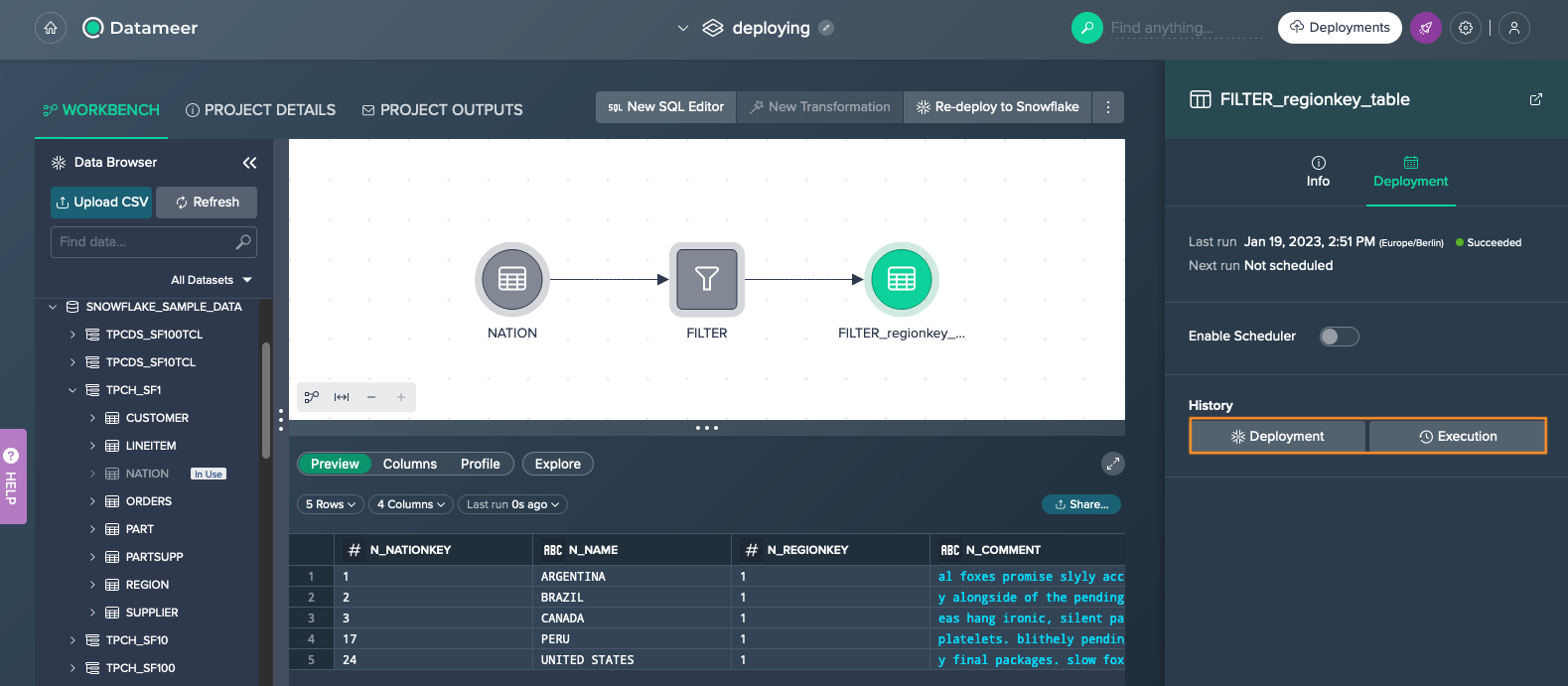
Viewing the Global Deployment History#
Every user has access to the Global Deployment History in Datameer.
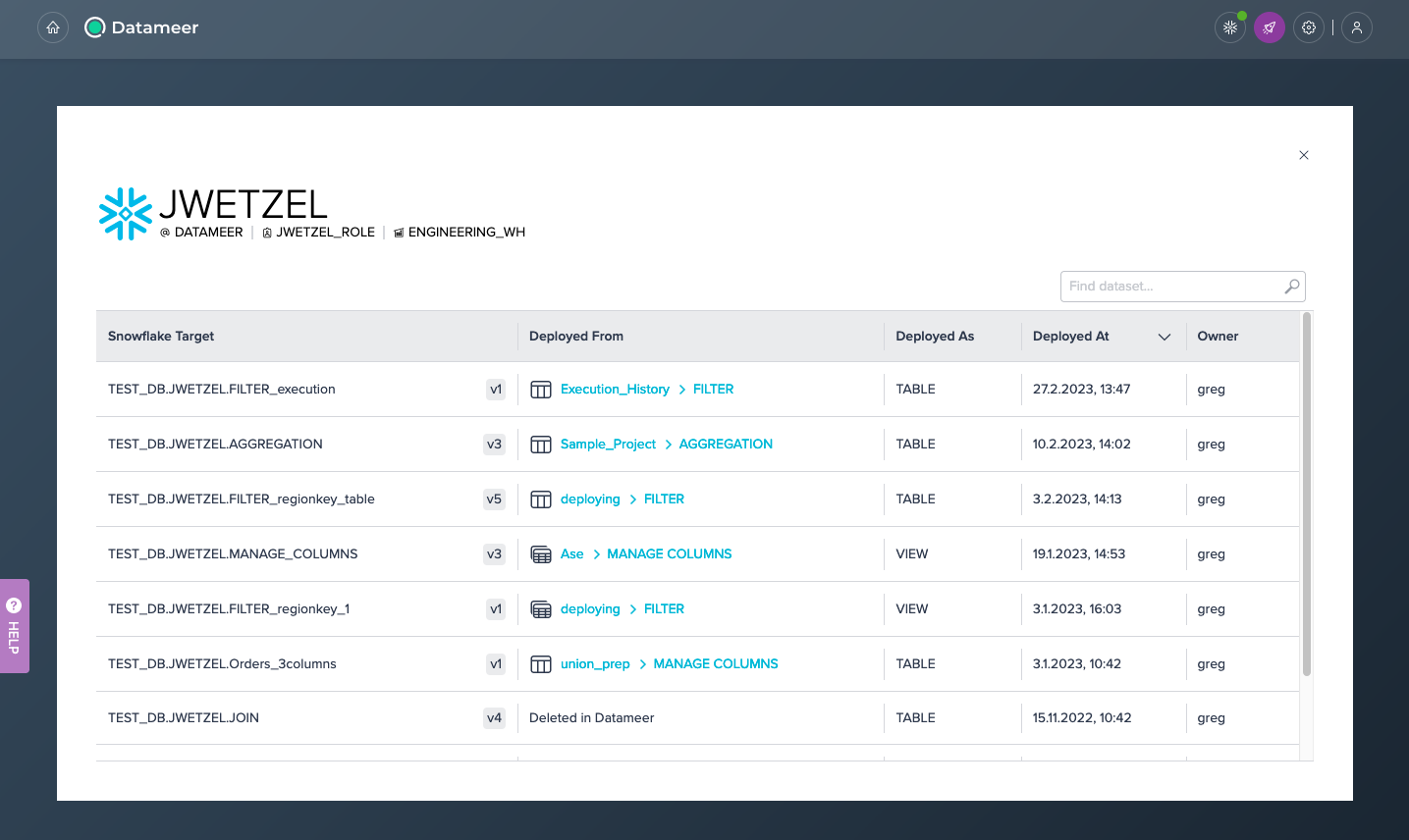
-
Clicking on the 'Snowflake Status' icon and selecting "Deployment Overview" opens the Deployment Overview from where you can investigate the following information:
- Snowflake Target: Snowflake Schema, name and deploying version
- Deployed From: Datameer Project and dataset name
- Deployed as: Table or View entry
- Deployed At: Date and timestamp with region
- Owner: owner of the deployed dataset
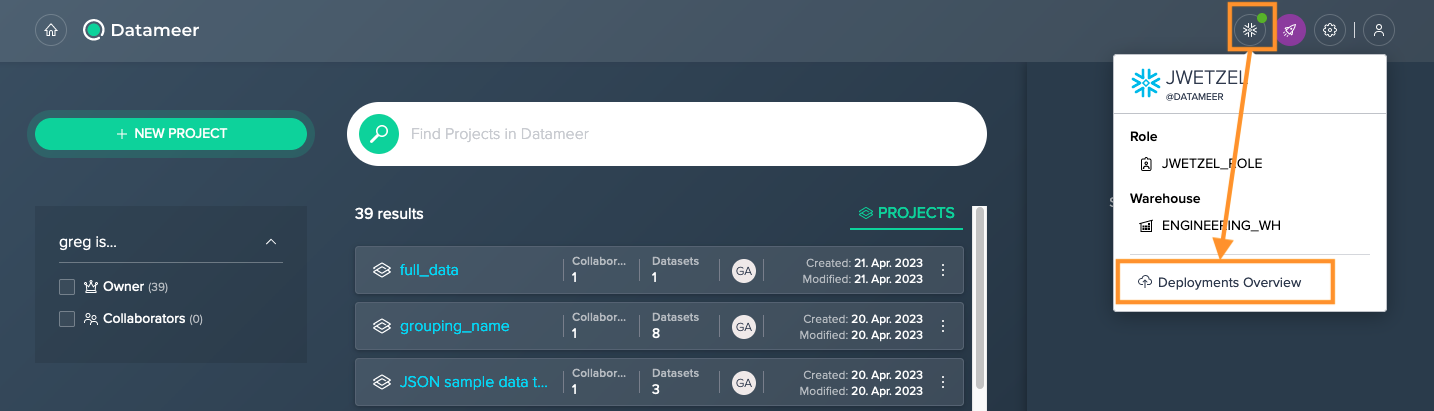
-
Clicking the link in the "Deployed From" column opens the associated Project's Workbench.
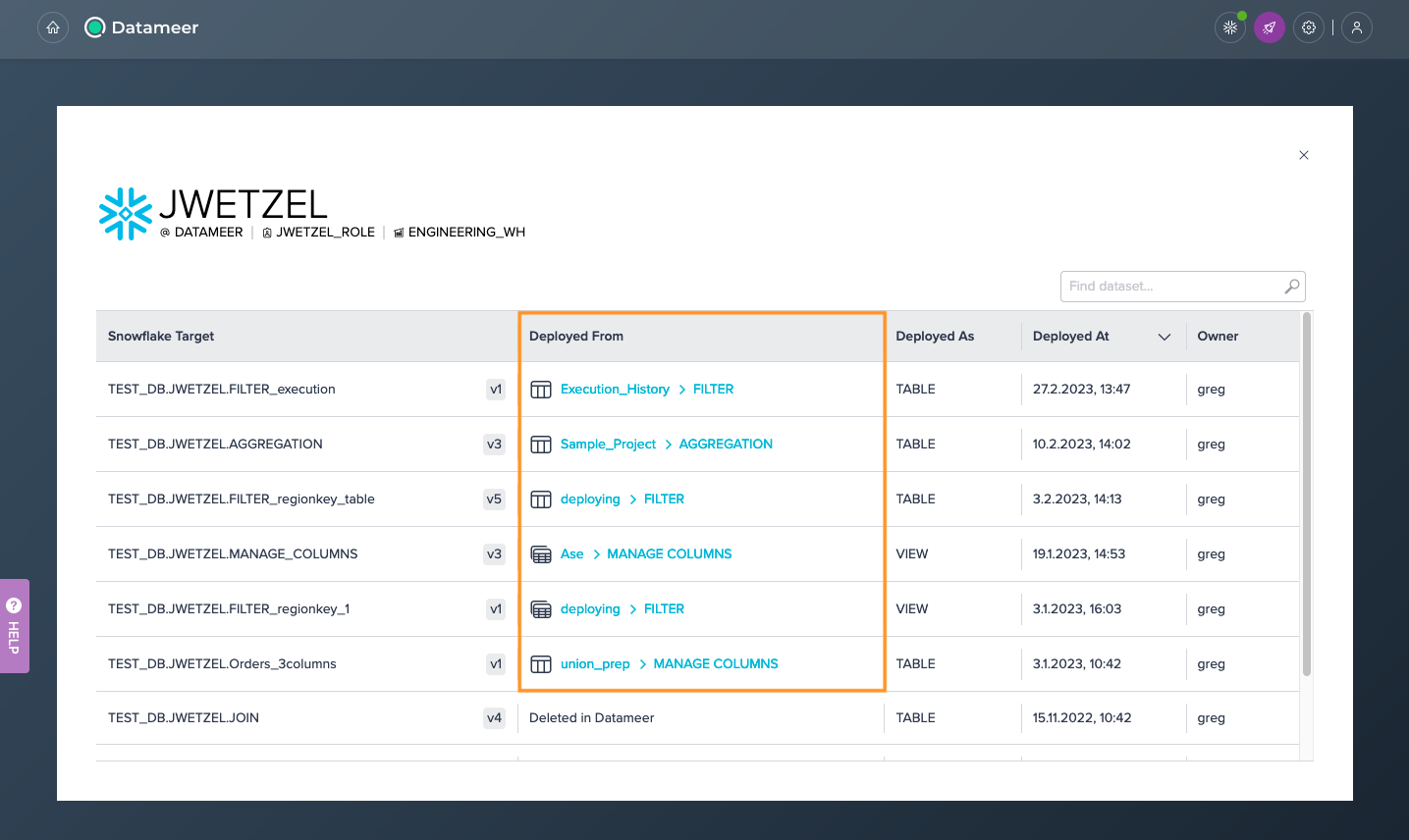
Browsing the Global Deployment History#
You can perform a search in the search bar to filter by:
- database, schema and table
- Snowflake fully qualified name DB.SCHEMA.TABLE
- part of Snowflake fully qualified name DB.SCHEMA, DB.TABLE or SCHEMA.TABLE
Filtering works case sensitive. Enter at least three characters in the search field.
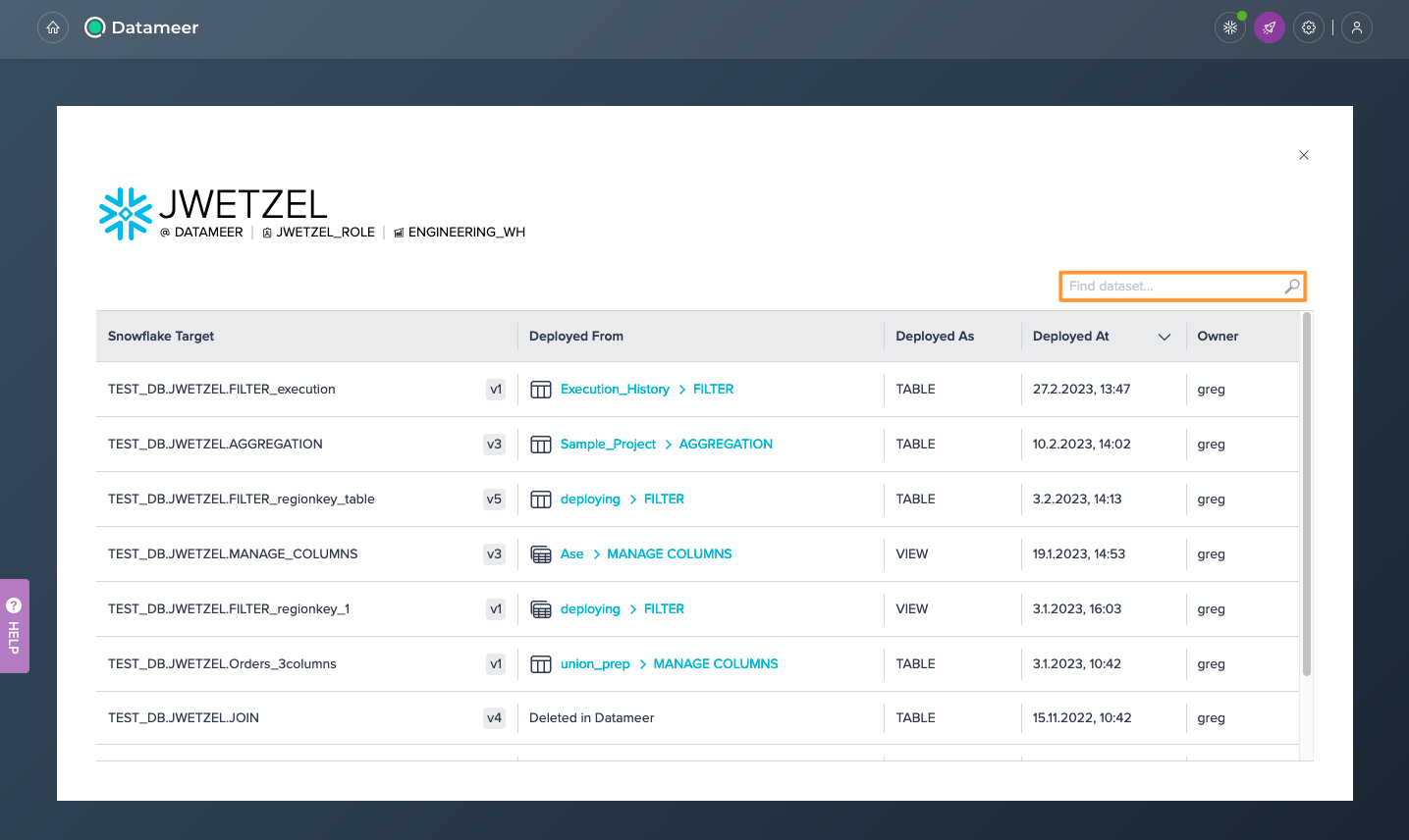
Viewing the Deploying History#
The Deploying History provides information for all deployed nodes, such as a history timestamp or status.
To view the Deployment History of a deployed node, select the node and the click on "Deployment" in the 'Info' tab. The Deployment History' dialog opens.
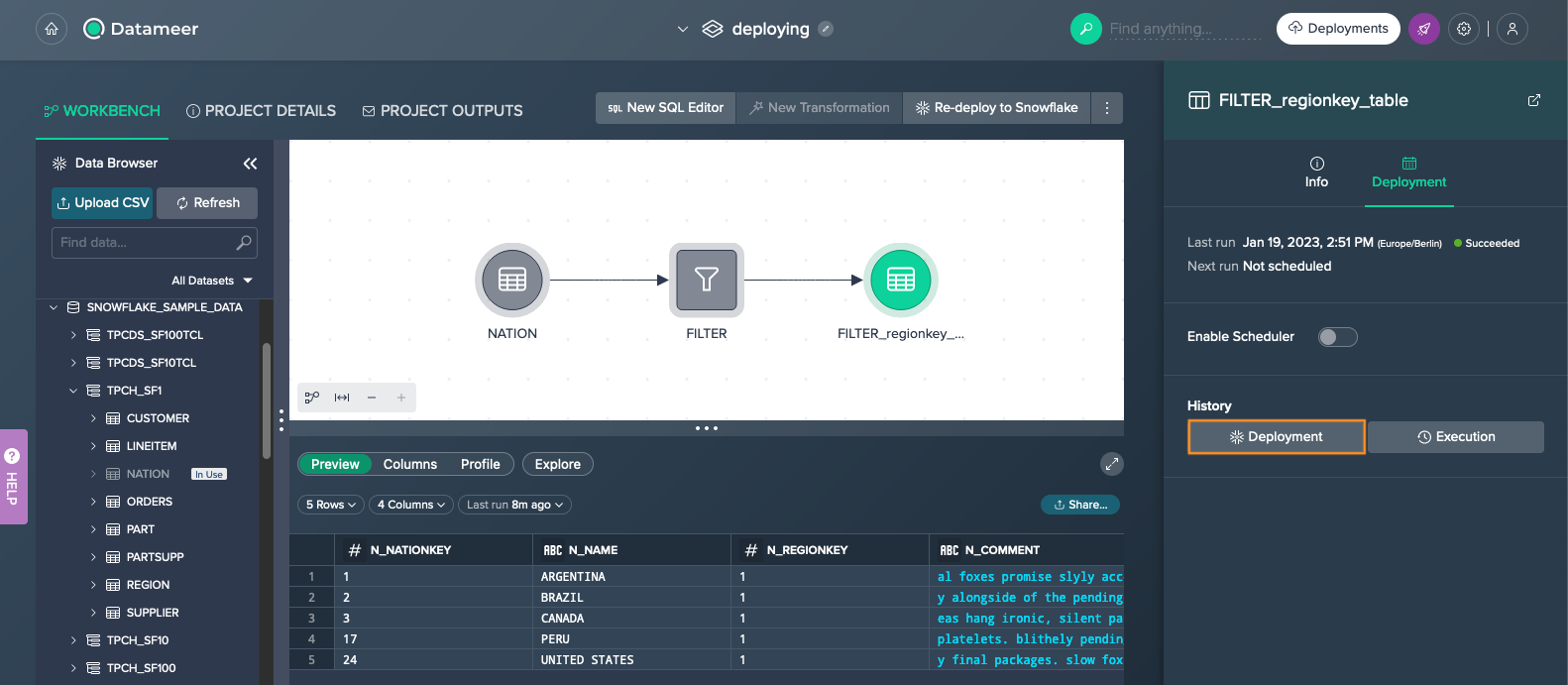
You can investigate the following information in reverse chronological order:
- deployment version
- deployment message (from the 'Deploy to Snowflake' dialog or if you re-deploy a node)
- user who deployed the node
- deployment type (table or view)
- deployment timestamp
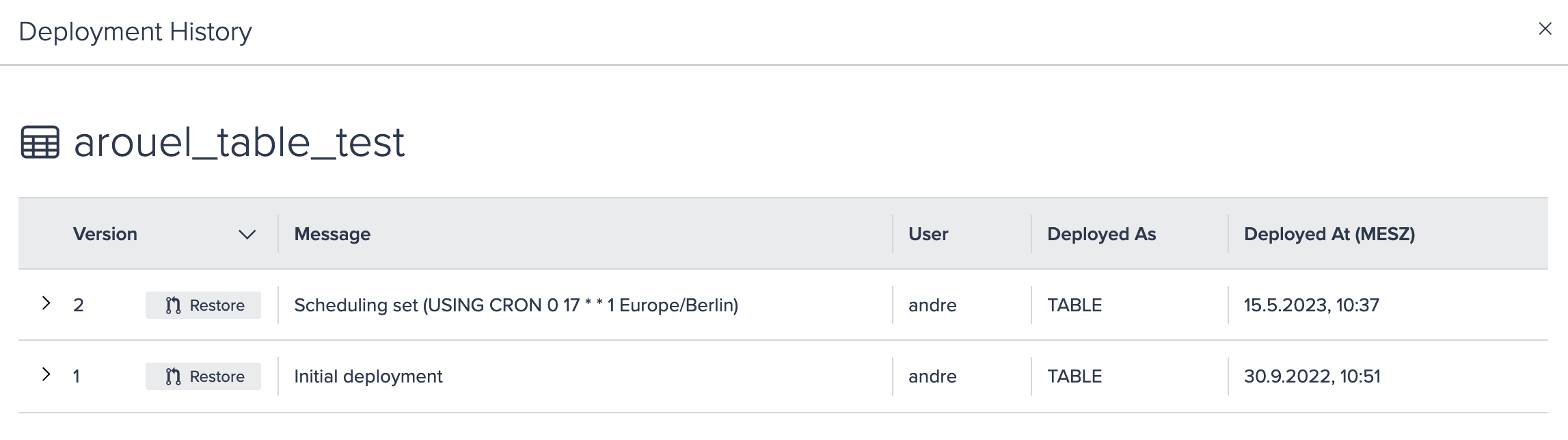
Restoring a Former Version#
You can also restore a version from the Deployment History.
INFO: Please note that restoring a version from the Deployment History will not restore former scheduling settings.
To restore a former version:
-
Open the required deployment version line, hover over the 'Version' column and click on "Restore". The dialog 'Restore Previous Deployment to Snowflake' opens.
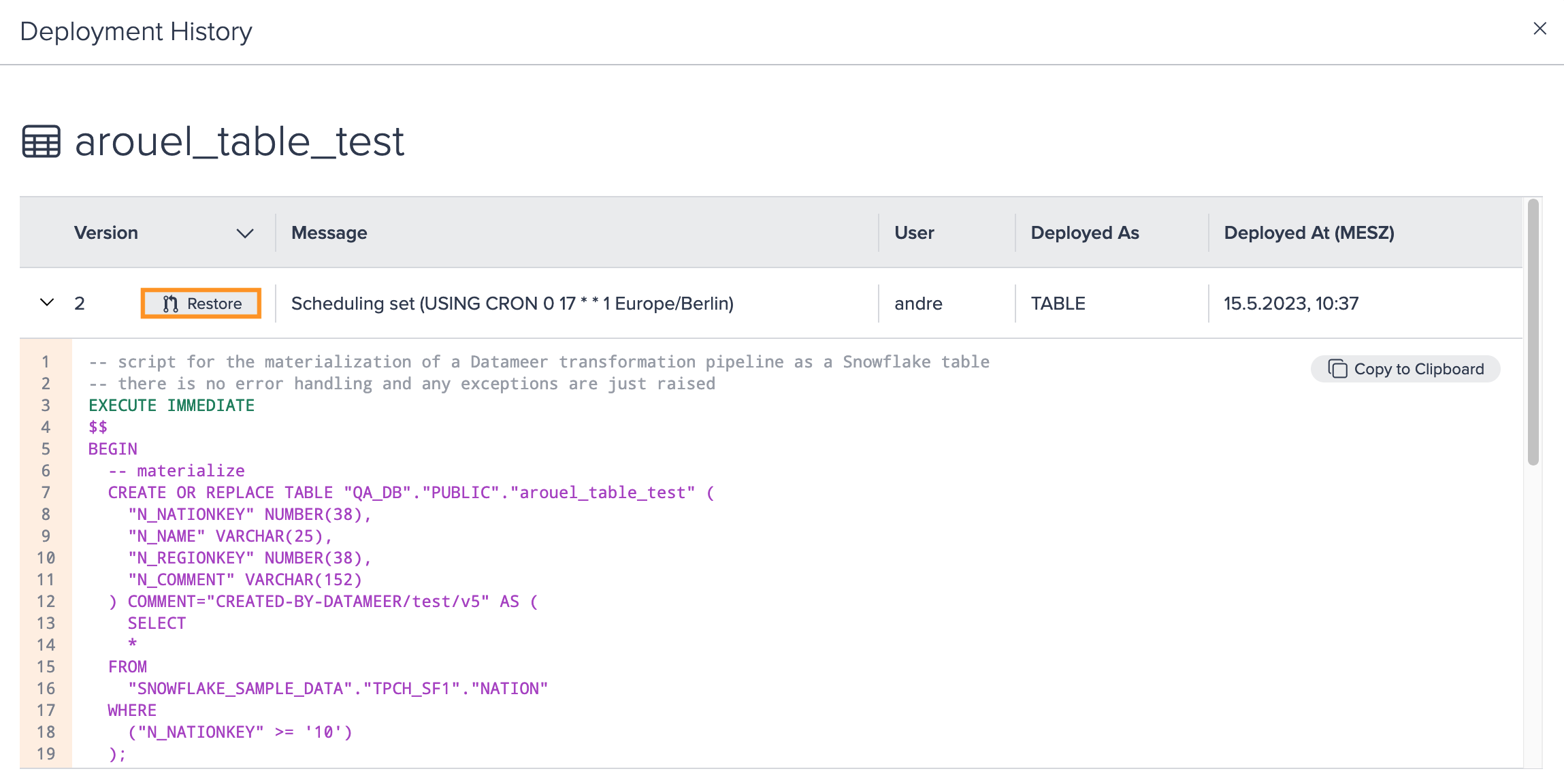
-
Select the required 'Role' and 'Warehouse', enter a commit message and confirm with "Restore". The version is restored.
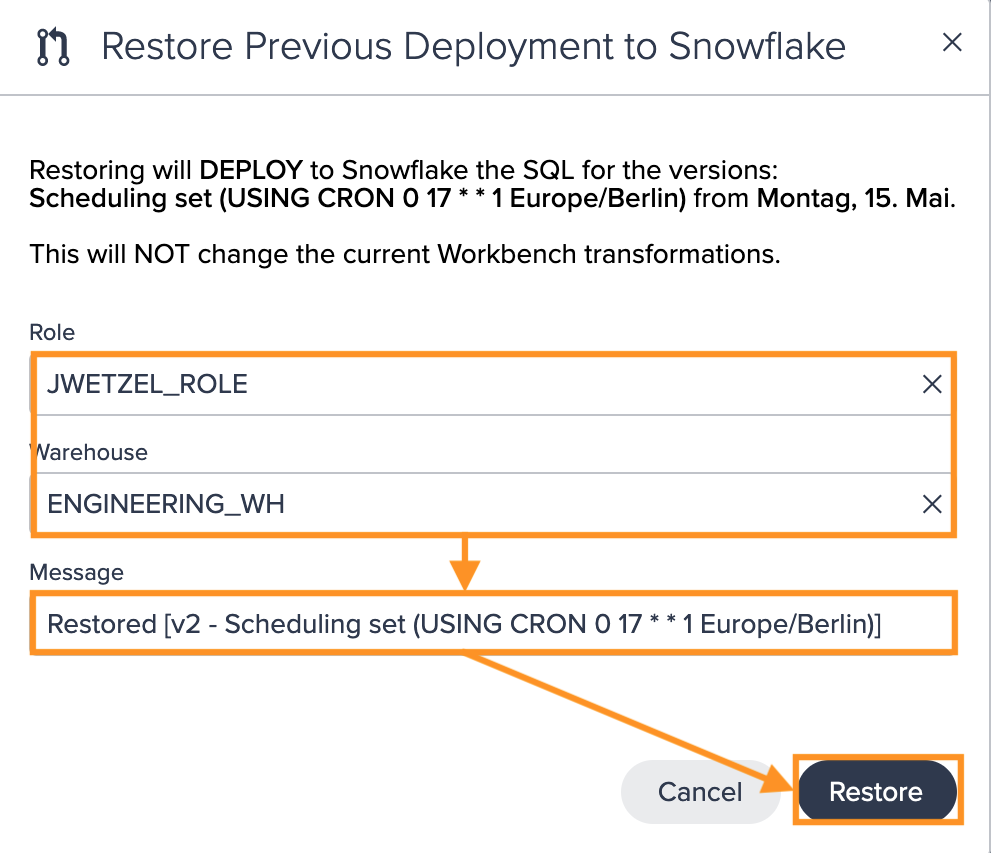
Viewing the Execution History#
The Execution History provides metadata information on deployed nodes, such as error messages, execution duration, etc.
To view the Execution History of a deployed node, select the node and the click on "Execution" in the 'Info' tab. The Execution History' dialog opens.
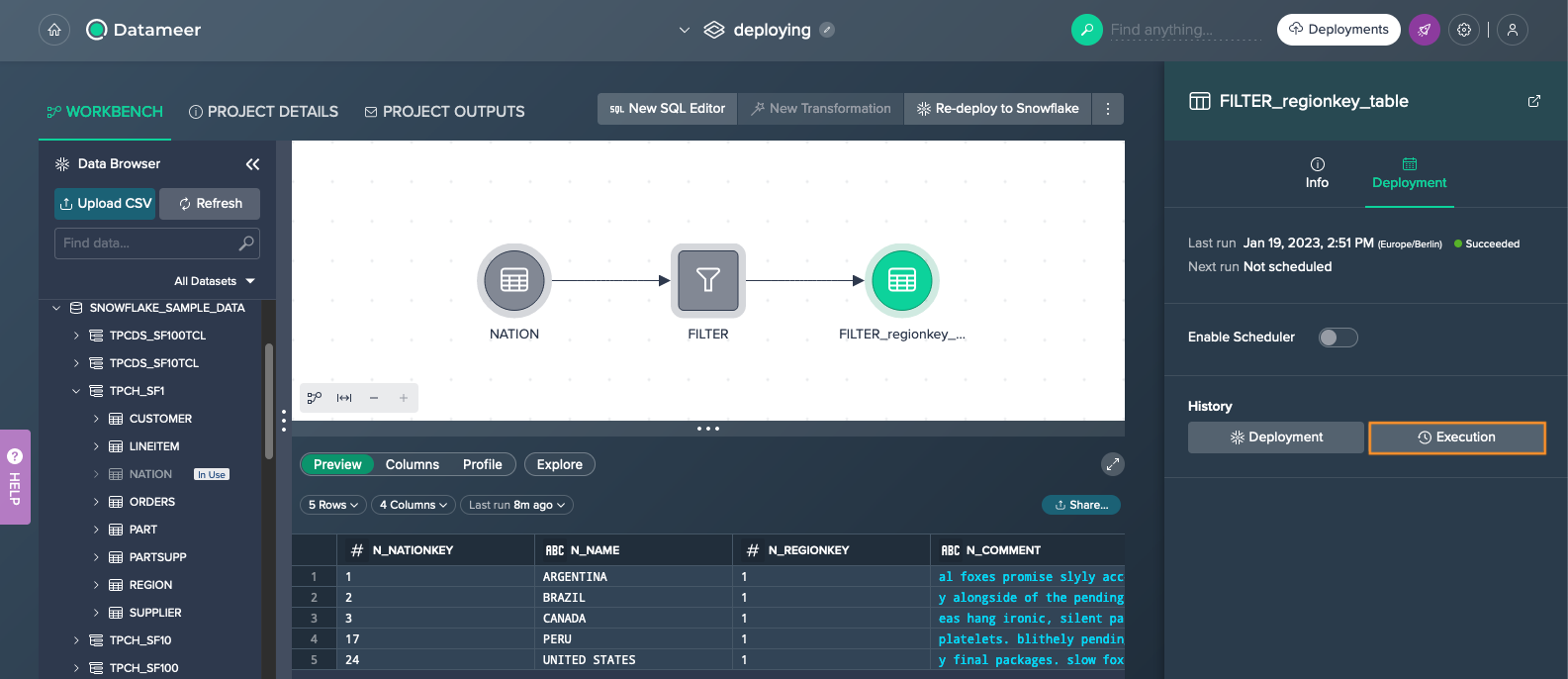
You can investigate the following information in reverse chronological order:
- start timestamp
- user who triggered the execution
- number of records
- execution duration in seconds and milliseconds
- end timestamp
- Snowflake details: warehouse name, role and user
- deployment version with link to the Deployment History
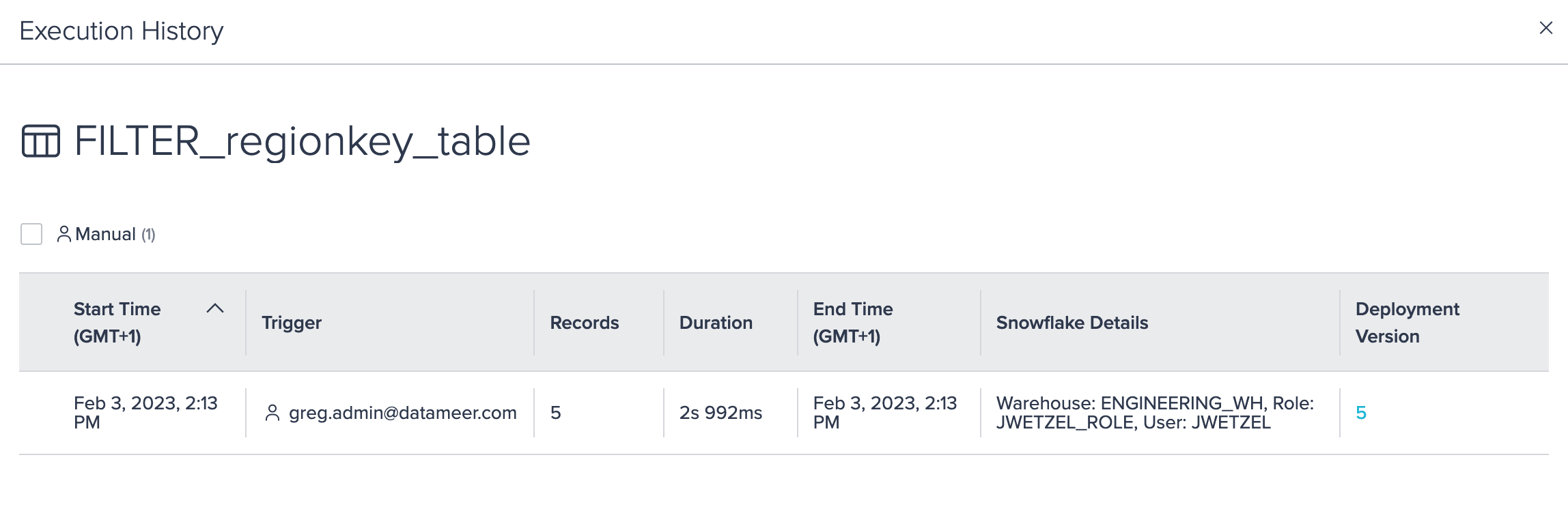
Clicking on the number in the column 'Deployed At' forwards you automatically to the associated 'Deployment History' entry.