Browsing Data and Projects
The Datameer Home page gives you a summary of the datasets accessible in Snowflake and displays a list of existing projects. It serves as an ideal starting point whether you wish to explore your data or initiate a new project. Additionally, you can obtain data insights such as previews and metadata directly from this page.
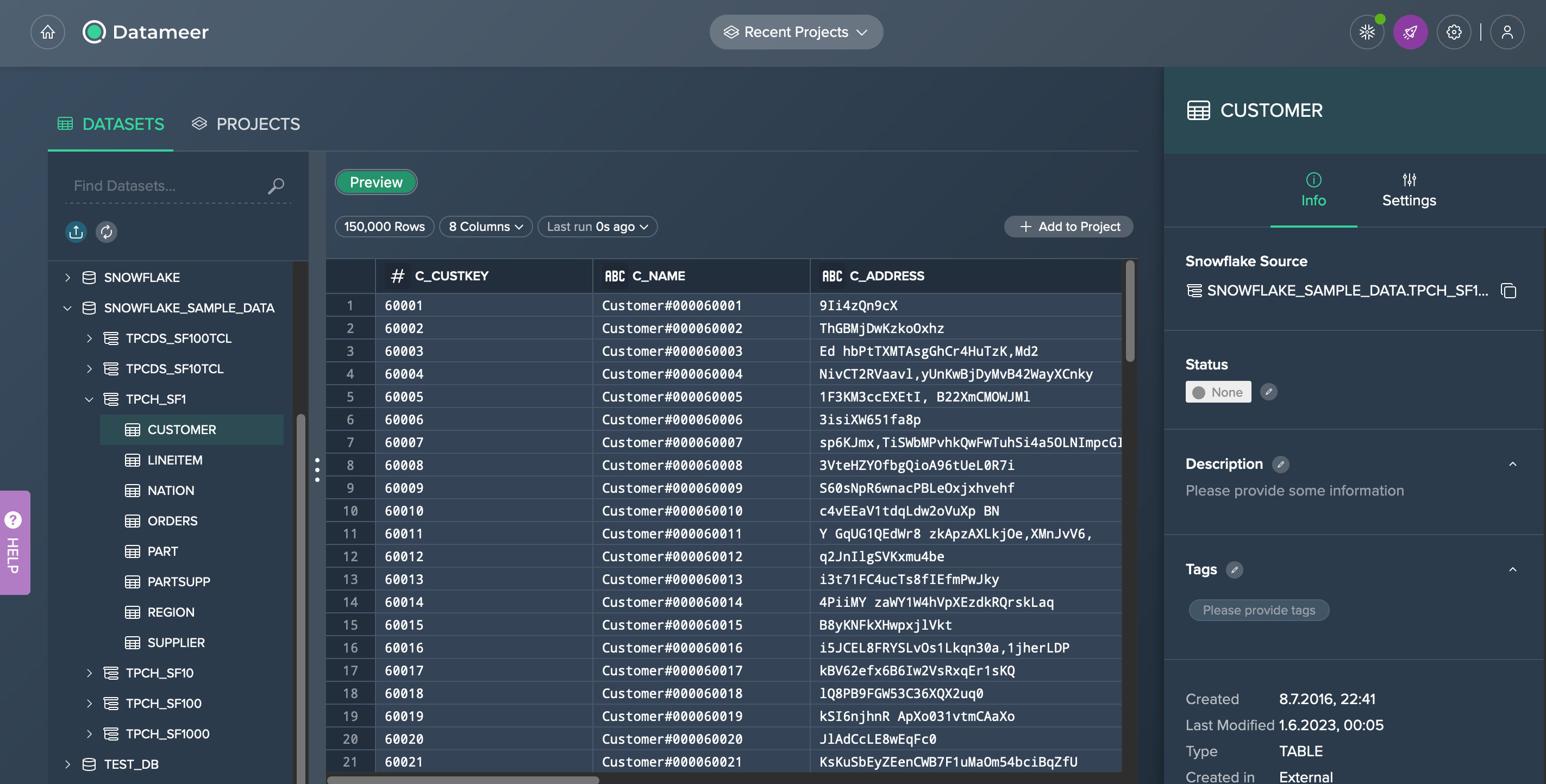
Browsing Datasets#
Utilizing the Dataset Browser#
You have the ability to explore any dataset that is accessible on your Snowflake platform, granted you have the necessary permissions for it.
Just click on the 'DATASETS' tab on the left and you can:
- enter a search term and find the needed dataset
- refresh the databases and schemas
- upload CSV files
- browse for datasets and schemas
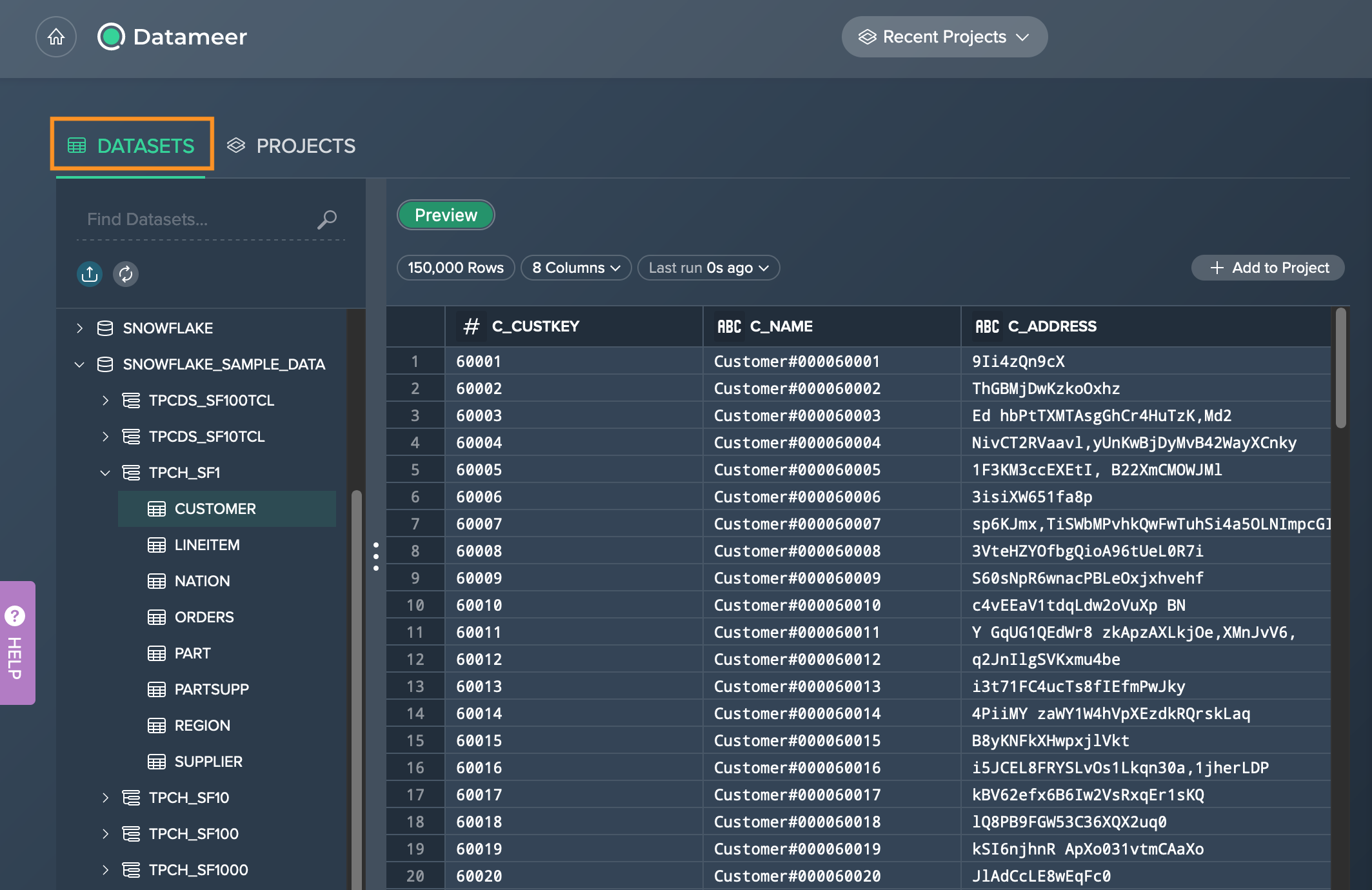
To find a dataset, enter the dataset name or at least 3 characters to view the matching list in the browser.
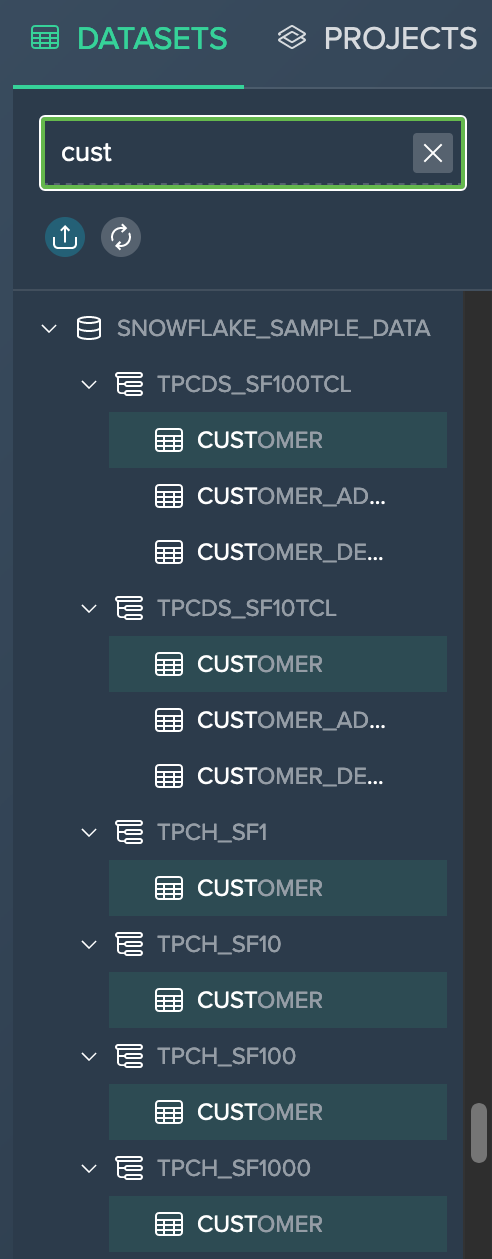
To upload CSV data, click on the "Upload CSV" button and follow the instructions. See more information on how to upload CSV files [here](../uploading_data
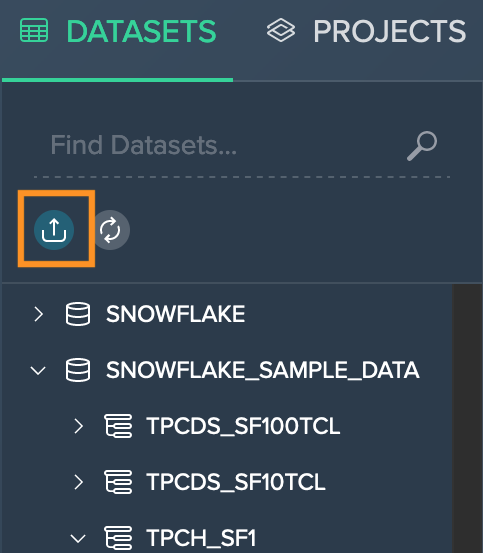
To refresh the datasets and schemas, click on the "Refresh Databases and Schemas" button.
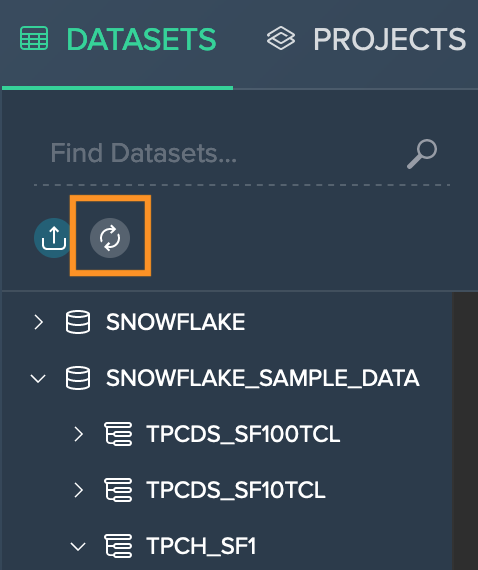
Searching for Datasets#
You can search for any dataset by simply typing in your search term in the search field and then clicking the magnifying glass. Afterwards all datasets are listed and you can apply search filters:
- all datasets
- created by Datameer
- in use
- scheduled
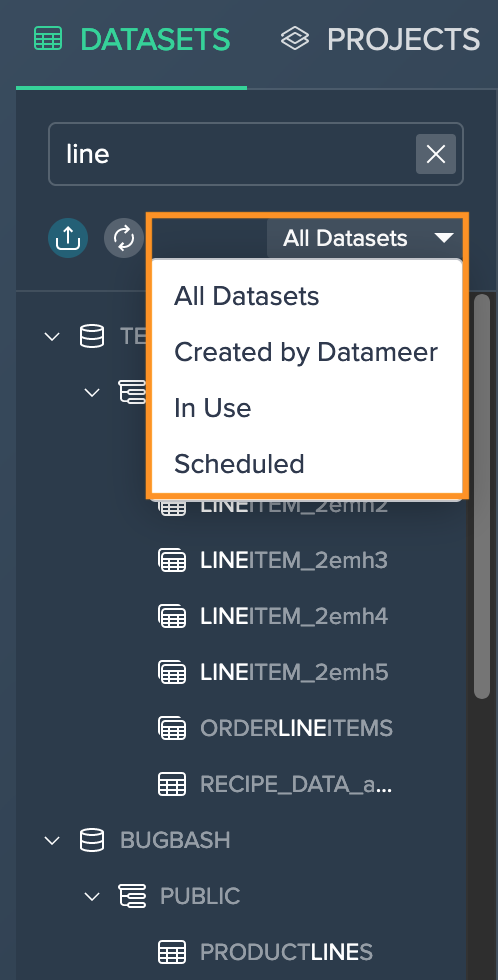
Viewing the Dataset Preview#
When clicking a dataset in the Dataset Browser and clicking on "Preview", the preview appears in the middle and presents 100 rows of the sampled dataset.
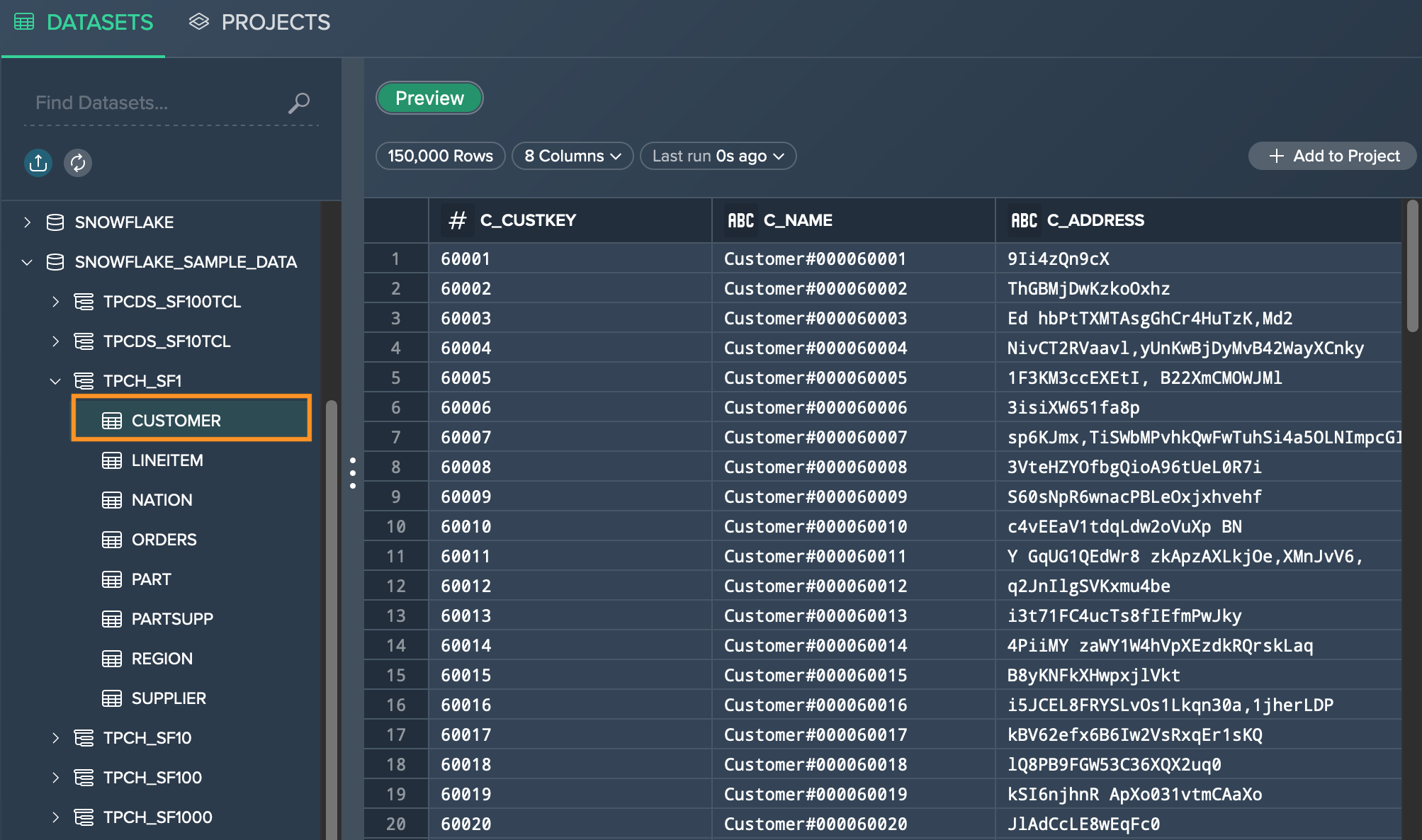
You can explore the following:
- the row count
- the column amount
- last running time
- option to add the dataset to an existing or a new Project
To filter the dataset's columns click on the arrow next to "Columns" and select the needed columns.
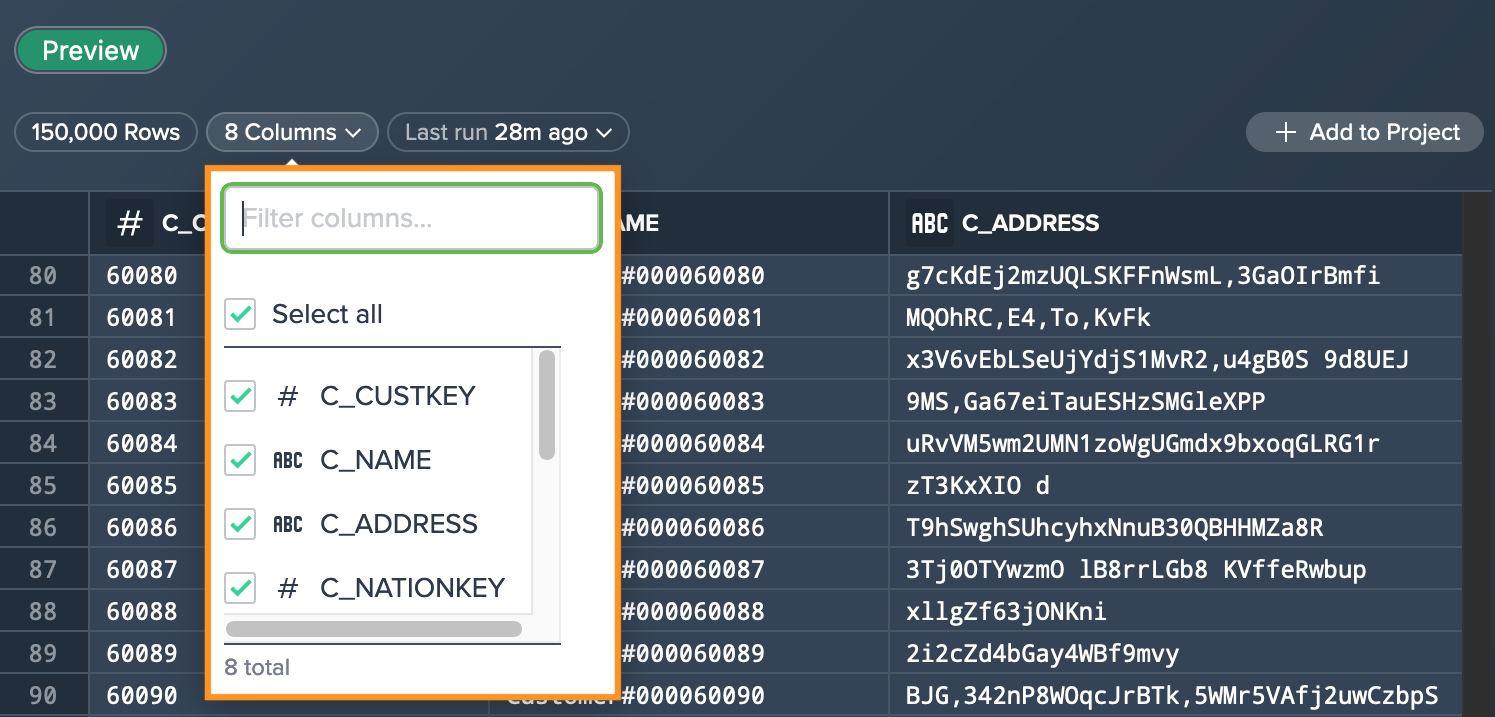
To refresh the dataset, klick on the arrow next to "Last run" and click on "Refresh Data".
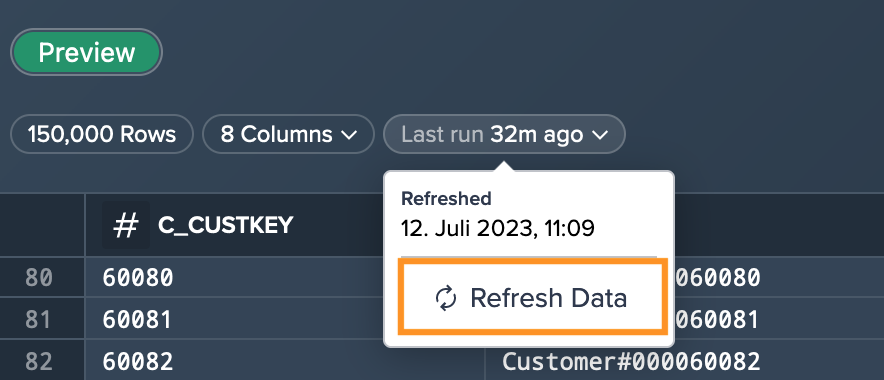
Viewing the Column Overview#
When clicking a dataset in the Dataset Browser and clicking on "Columns", the column information appears.
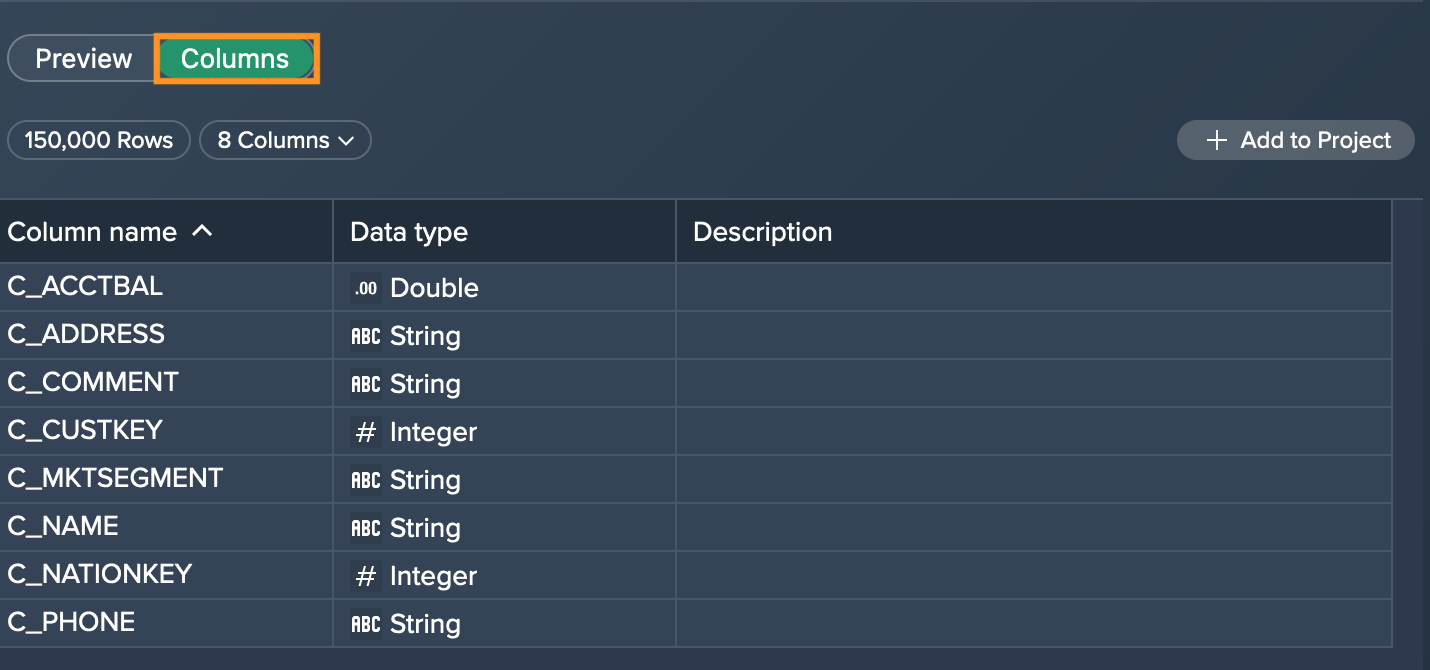
You can explore:
- the column names
- the column's data type
- (if applicable) the column description
Viewing the Profile Information#
You can view a datasets' 'Profile' information by clicking a dataset in the Dataset Browser and then click on "Profile".
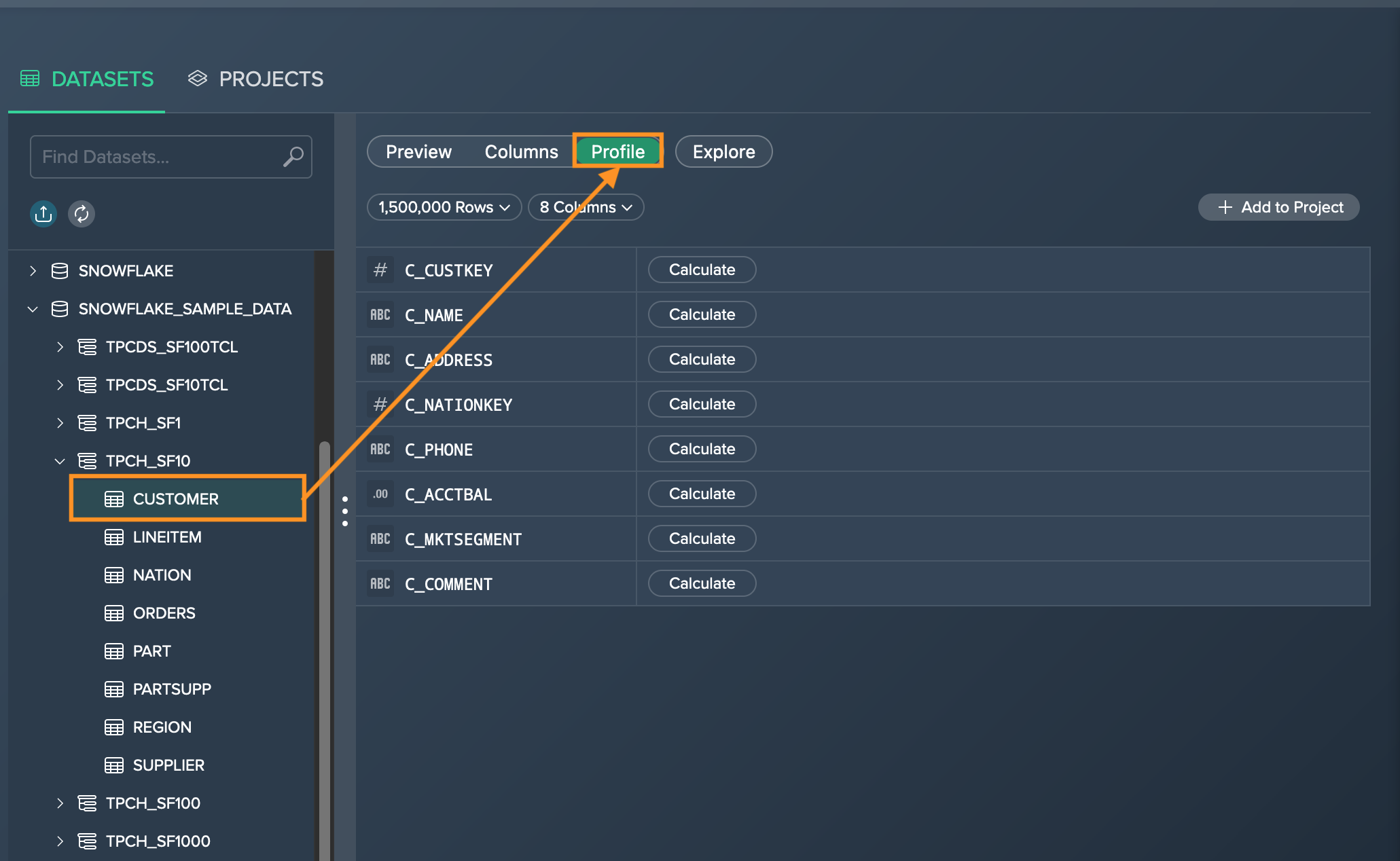
You can explore:
- the row amount
- the column amount
- column type and name
Furthermore you can:
- add the dataset to a Project
- calculate the column metrics for each column
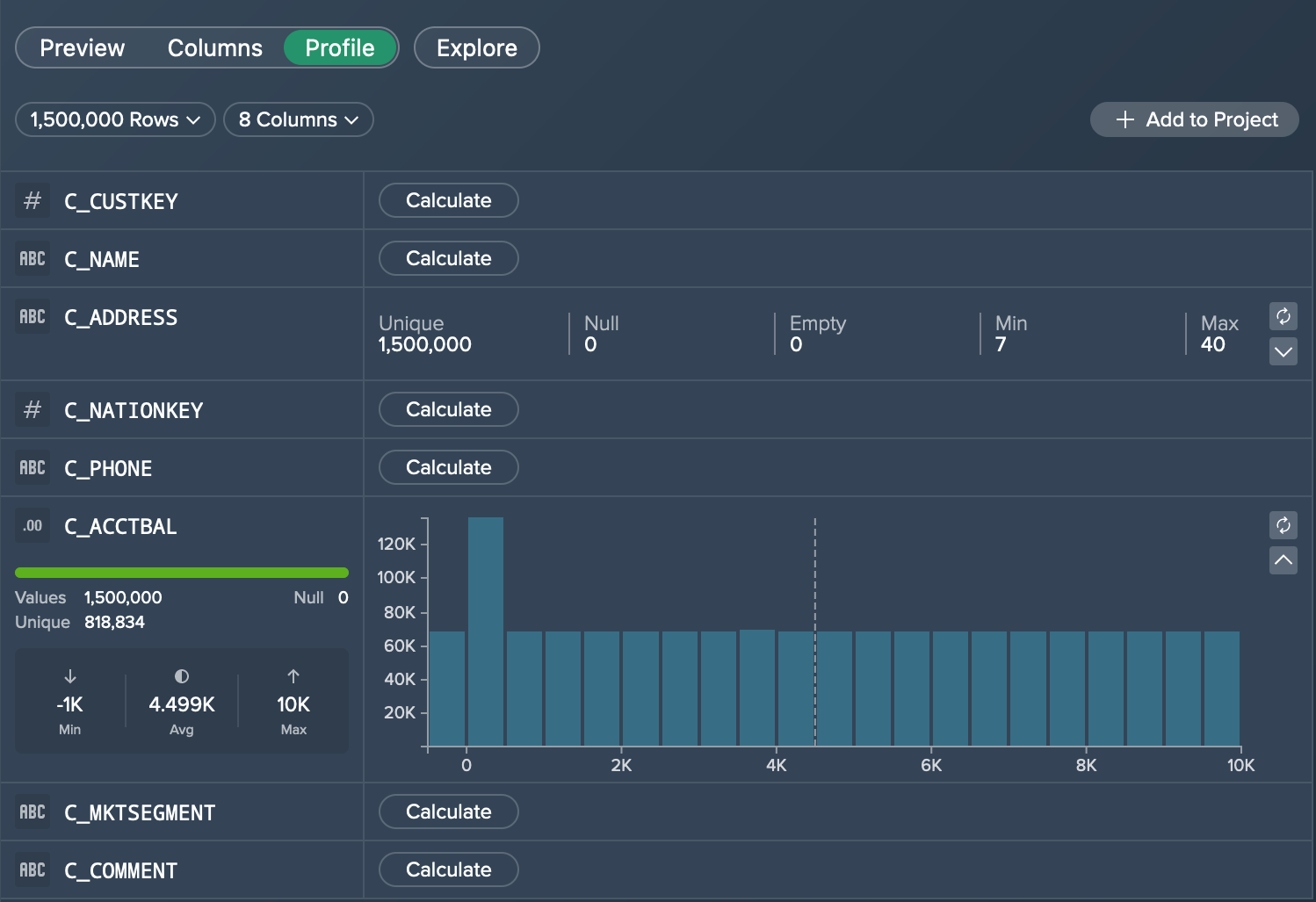
Performing Explorations#
Exploration is Datameer's tool to explore and validate your data. An exploration can be performed from the Workbench in your Project or directly from the Datameer Home page. Learn all about validating your results here.
The exploration tool can be accessed via the "Explore" pill when having a dataset selected from the Dataset Browser.
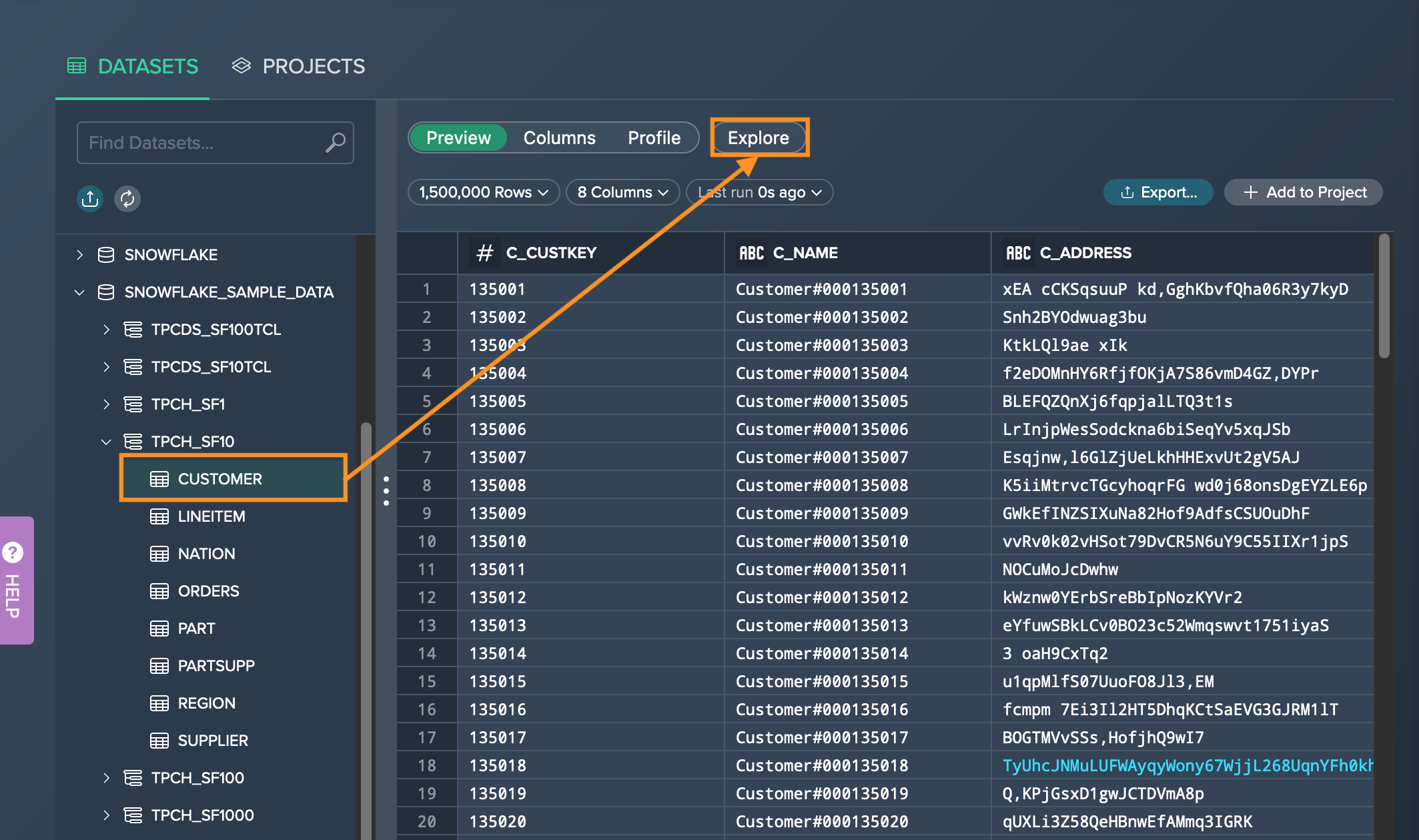
Configuring the exploration and confirming with "Create" presents the exploration results.
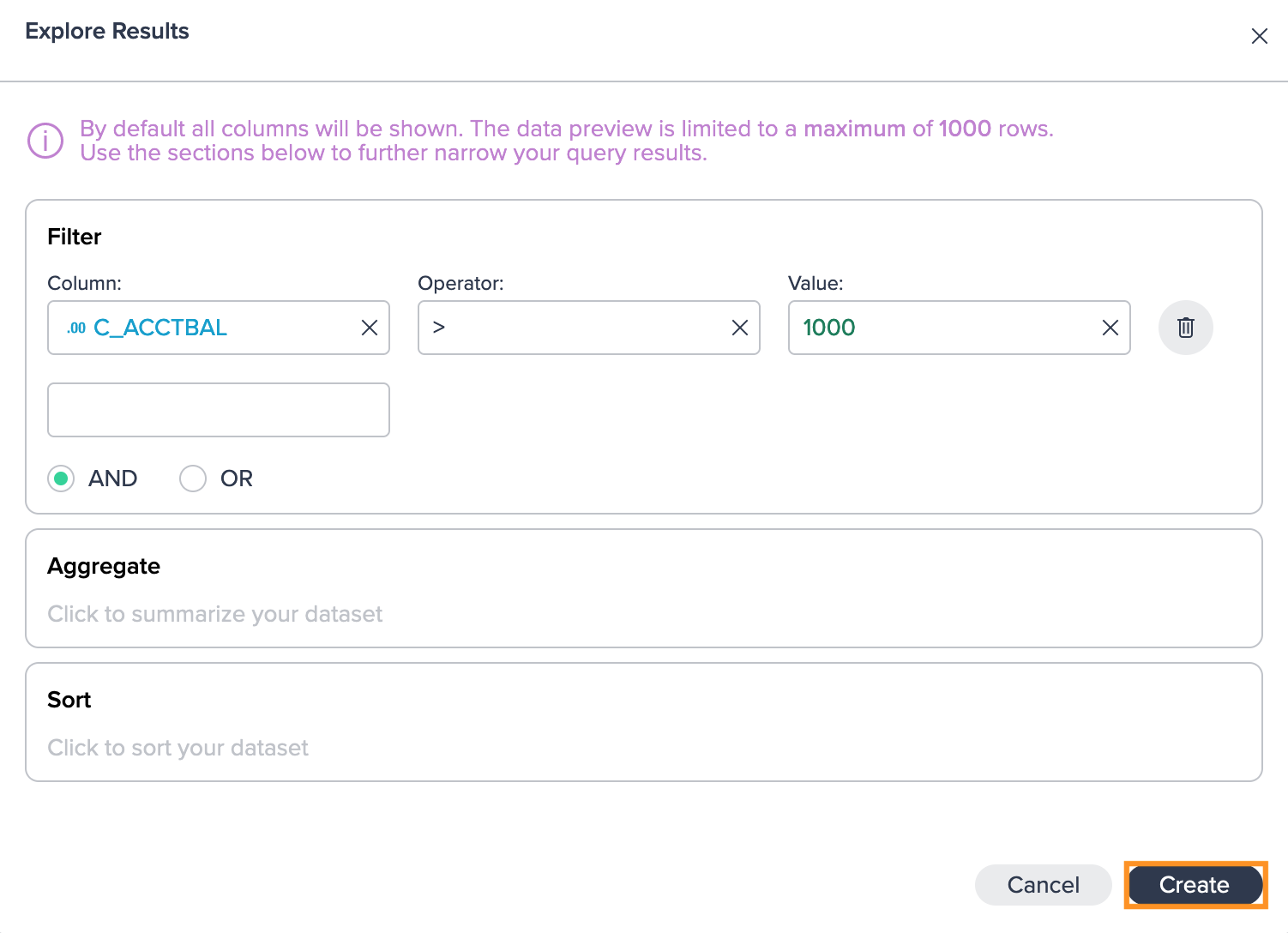
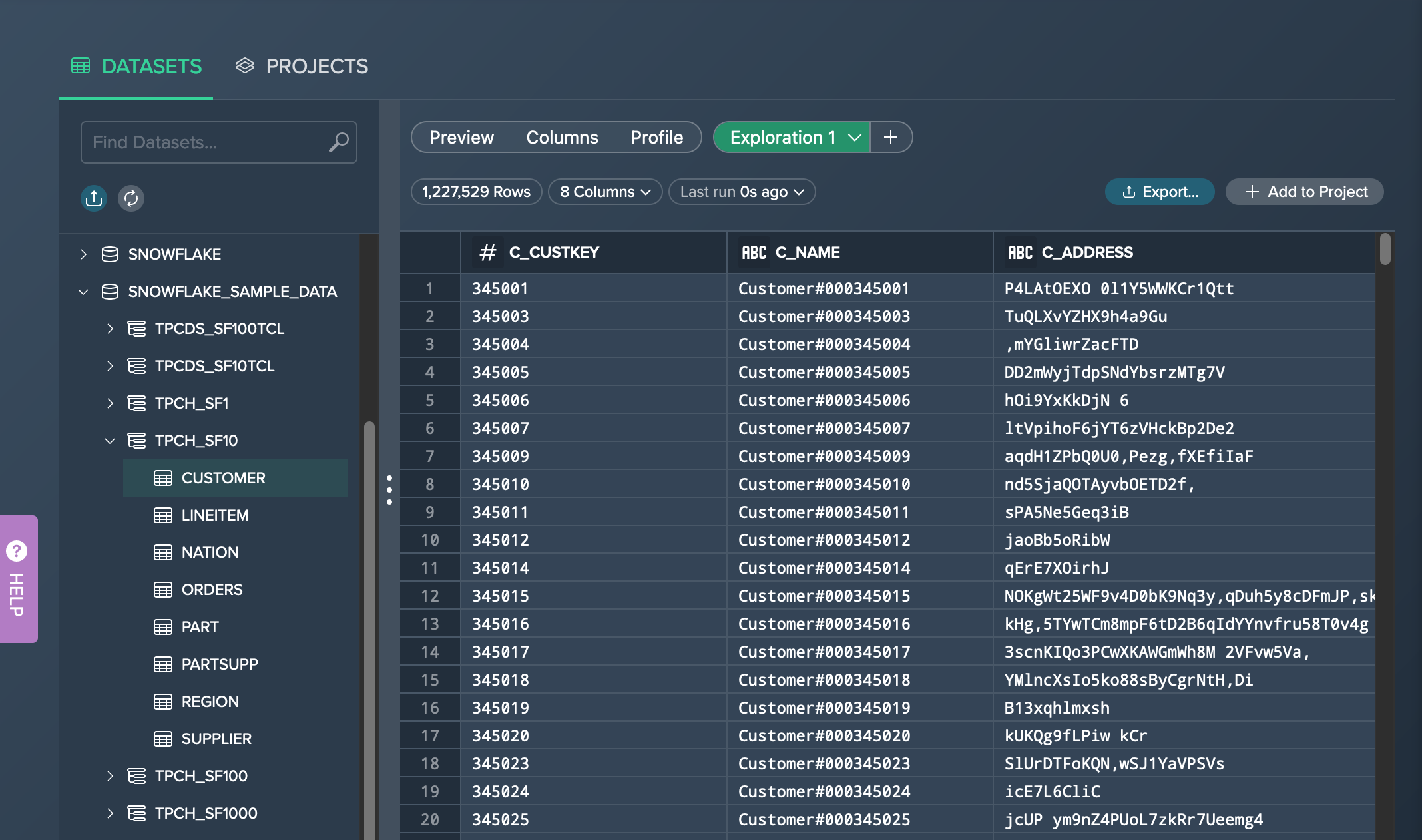
Adding Data to a Project#
To add data directly to an existing or a new Project, click on "+ Add to Project", find the Project or create a new one and confirm with "Add".
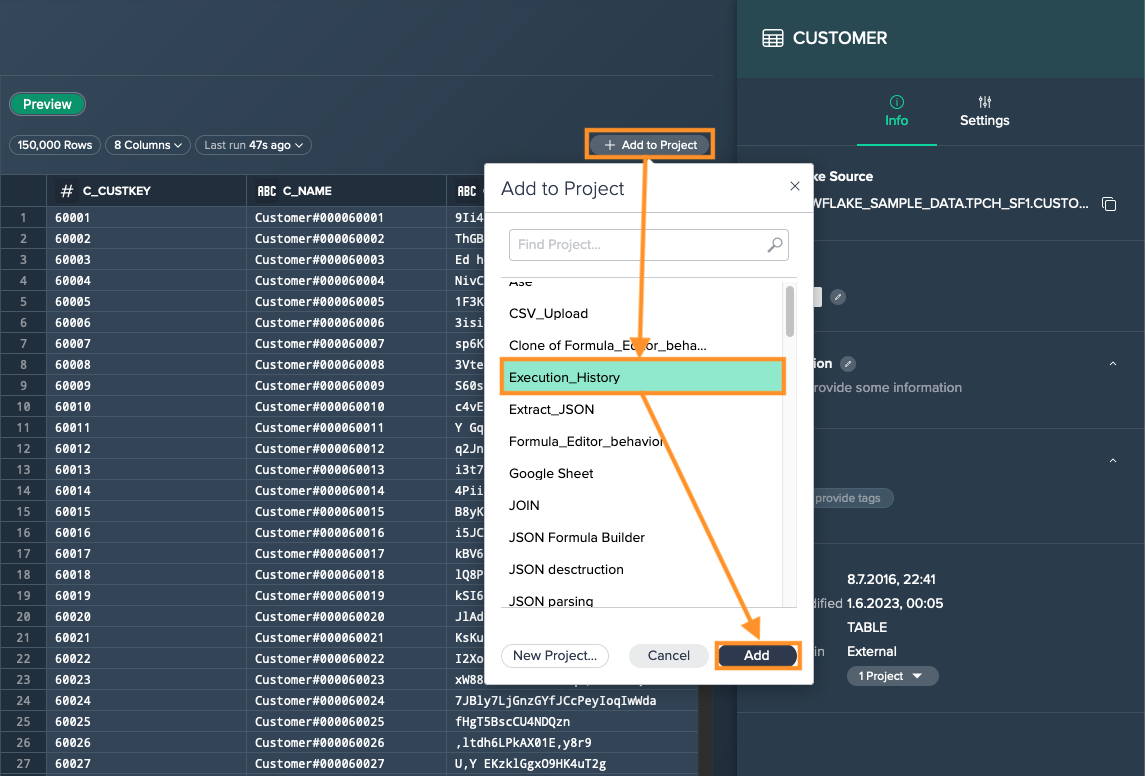
Exporting Data#
The export function can be accessed via the "Export" pill above the data preview.
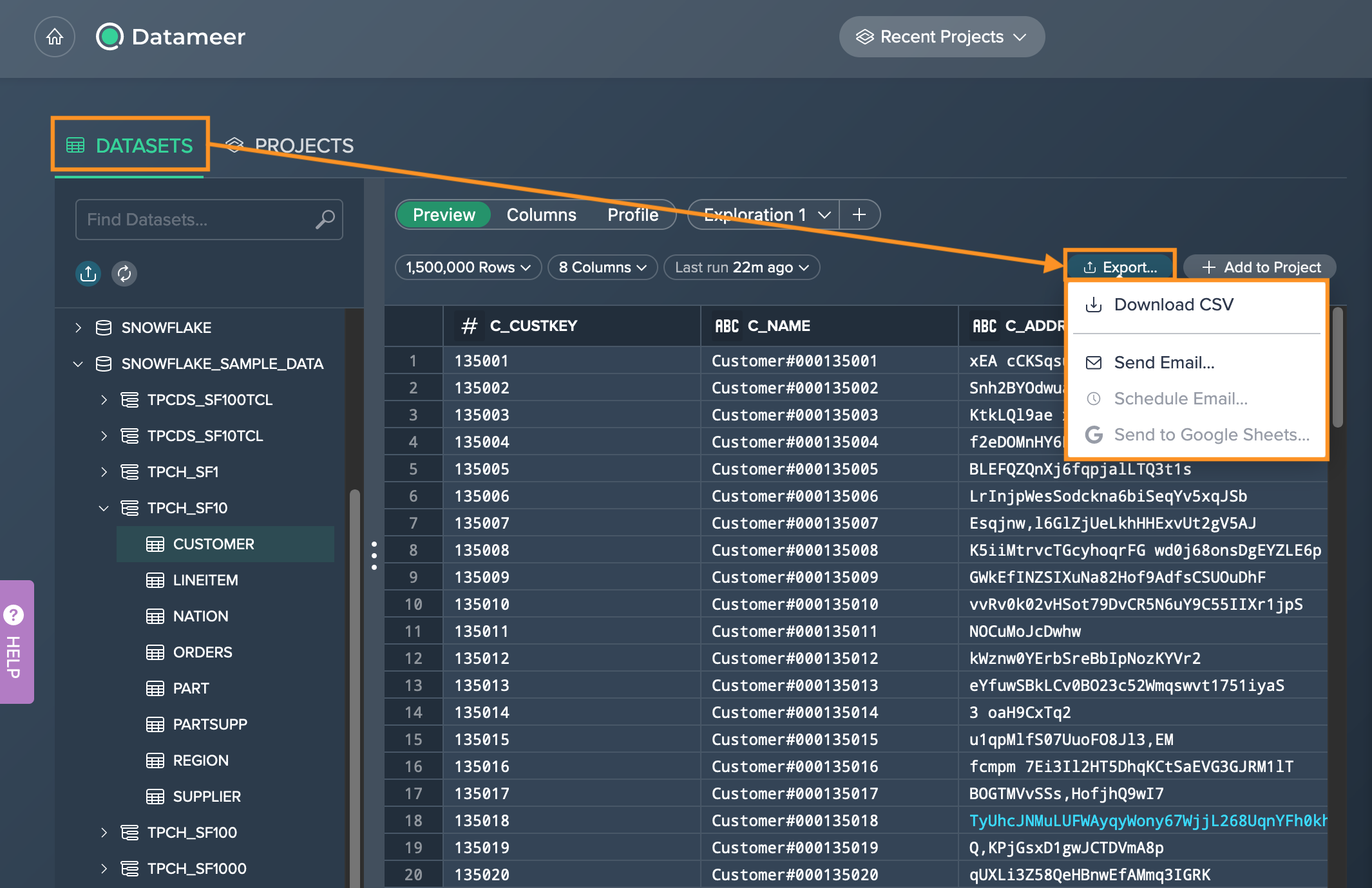
You have several options to export data out of the Datameer Home page:
- downloading the CSV file
- sending the data via an email
- sending the data to Google Sheets
For more information please read here.
Viewing the Dataset Metadata#
Each dataset comes with metadata to help you understanding the data.
The 'Info' tab contains metadata information such as:
- the Snowflake source
- status
- a description can be added
- tags can be added
- further information: creation and modification date, type, created in and number of Projects that use this dataset
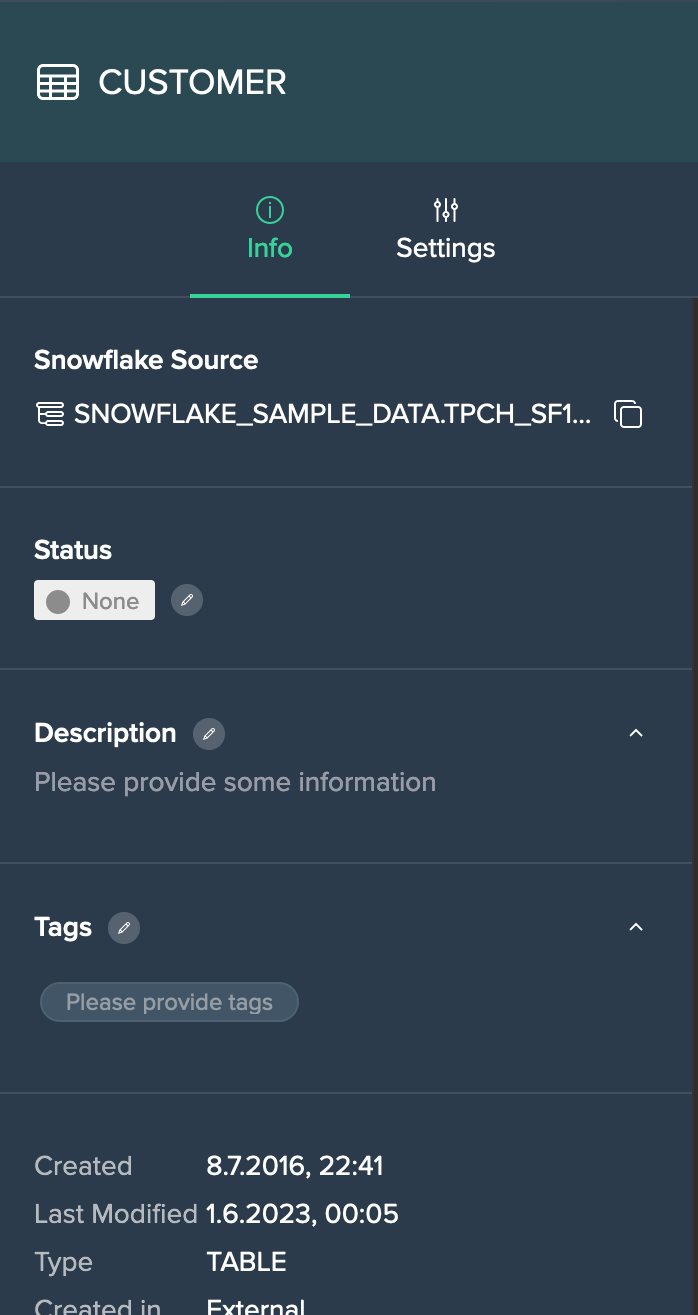
The 'Settings' tab enables you to:
- add the dataset to a Project
- delete the dataset
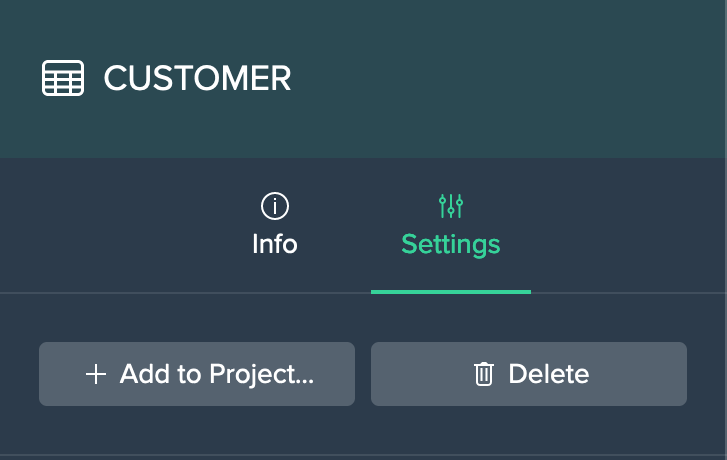
Browsing Projects#
To find the desired Project, Datameer displays results for up to 100 assets matching the criteria you entered, with the latest matches at the top.
You can browse your Projects by clicking on the "PROJECTS" tab.
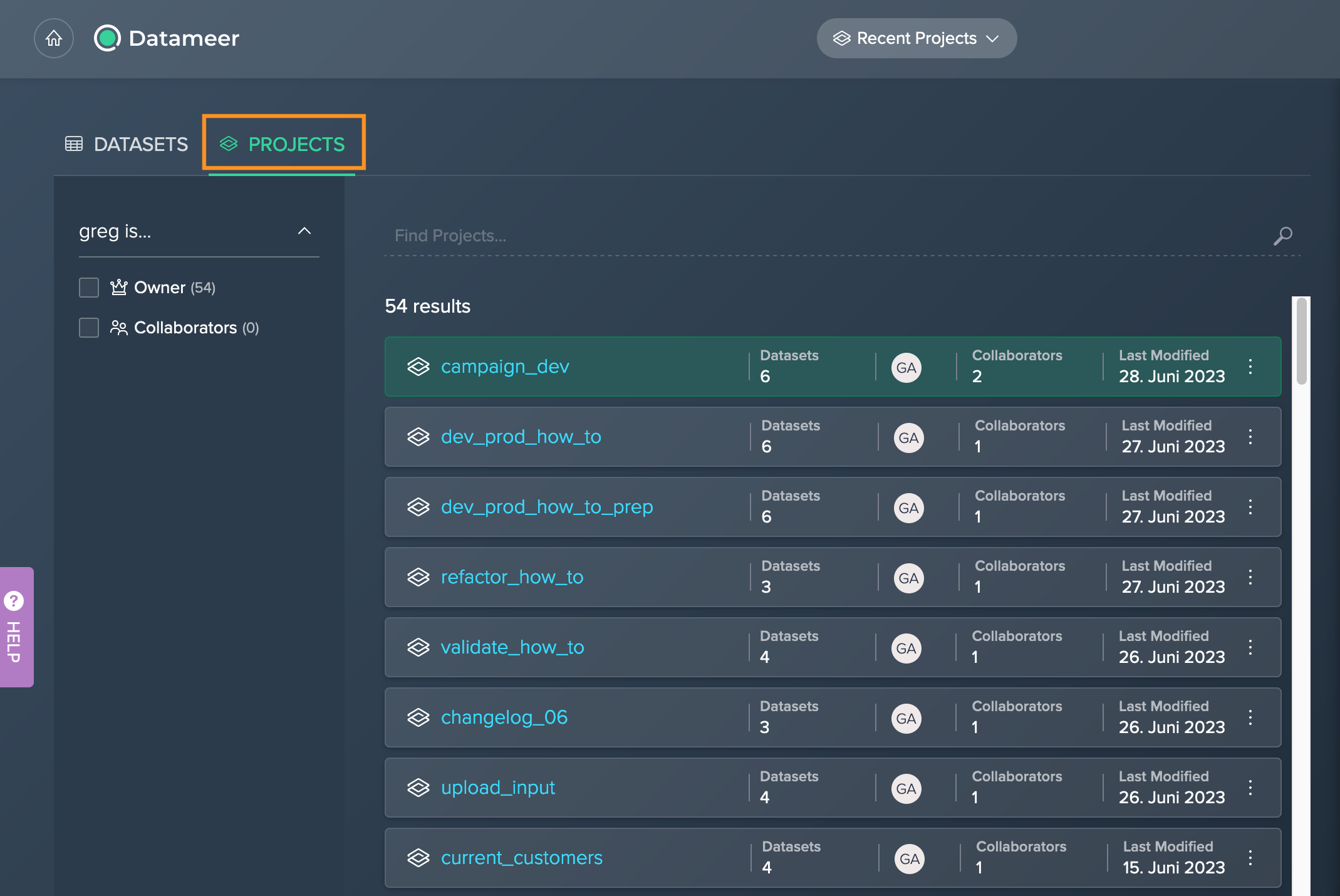
Creating a new Project#
A new Project can be easily created from the Datameer Home page:
-
Select the "PROJECTS" tab and click on "+ Create new Project".
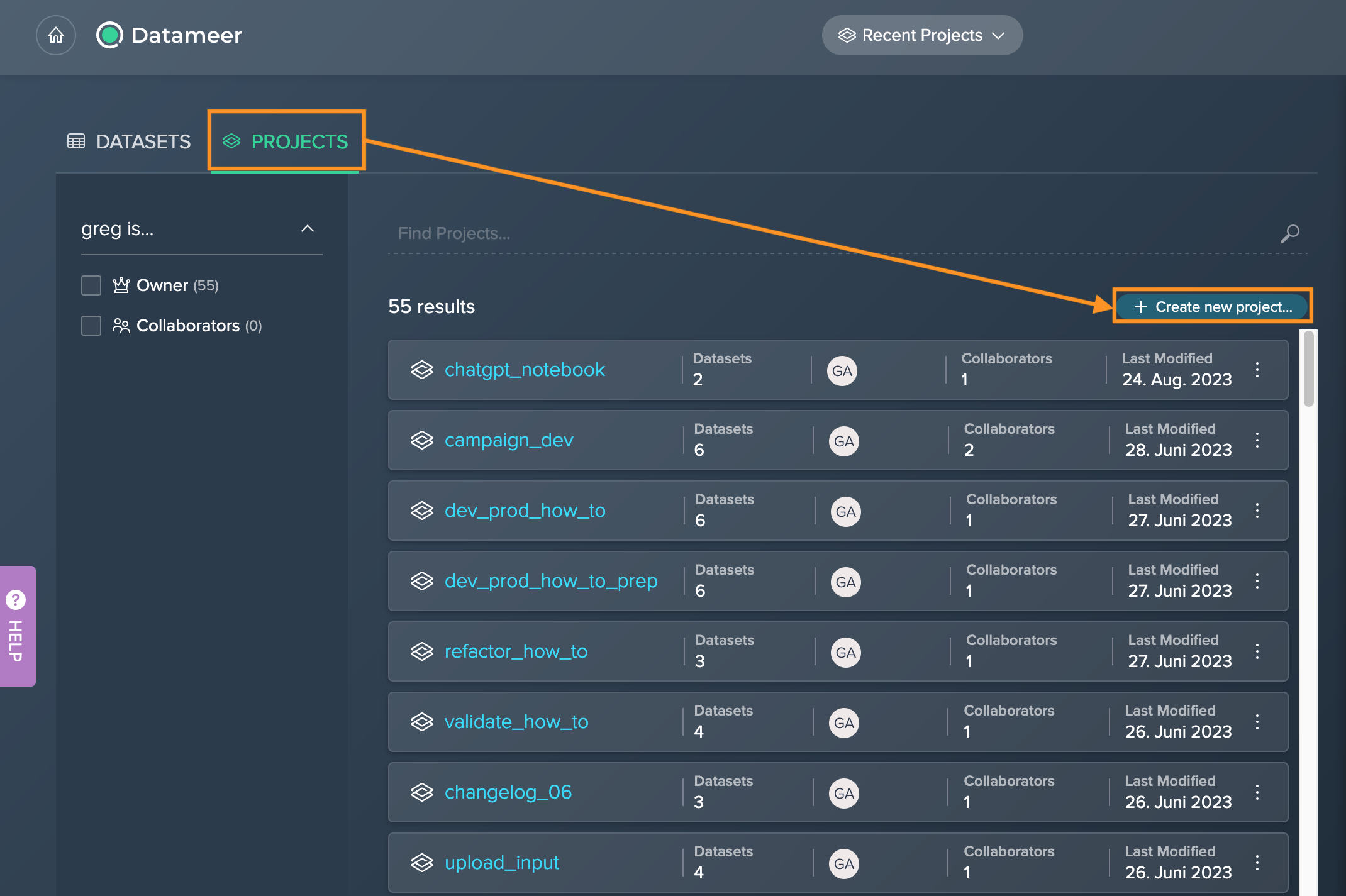
-
Enter the Project name and confirm with "OK". The new Project is created and the Workbench opens.
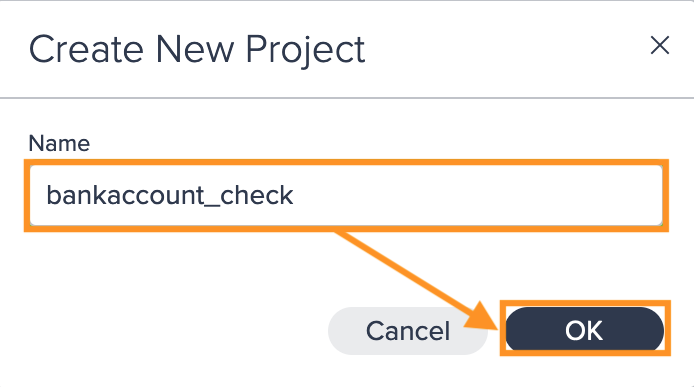
Searching for a Project#
To search for a Project, type in your search term in the search bar and confirm with "Enter".

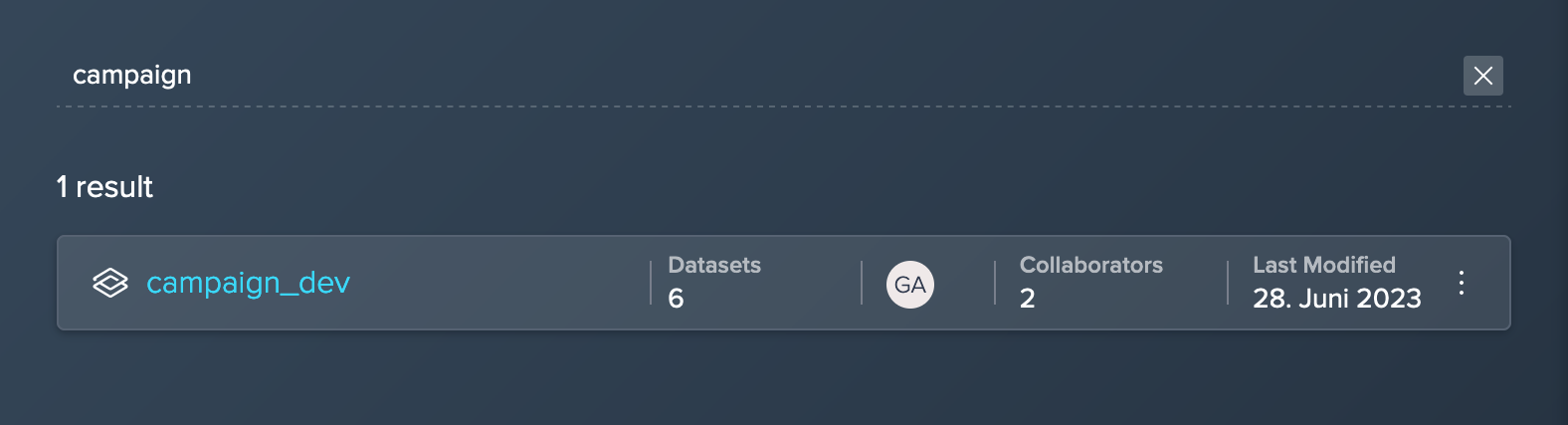
NOTE: If you enter multiple terms in the search tool, Datameer will show you Projects that matches with all of your terms only.
For each Project the following information is provided:
- Project name and link
- number of datasets
- Project owner
- number of collaborators
- date and time when the Project has been modified last
The context menu enables your to:
- clone the Project
- delete the Project
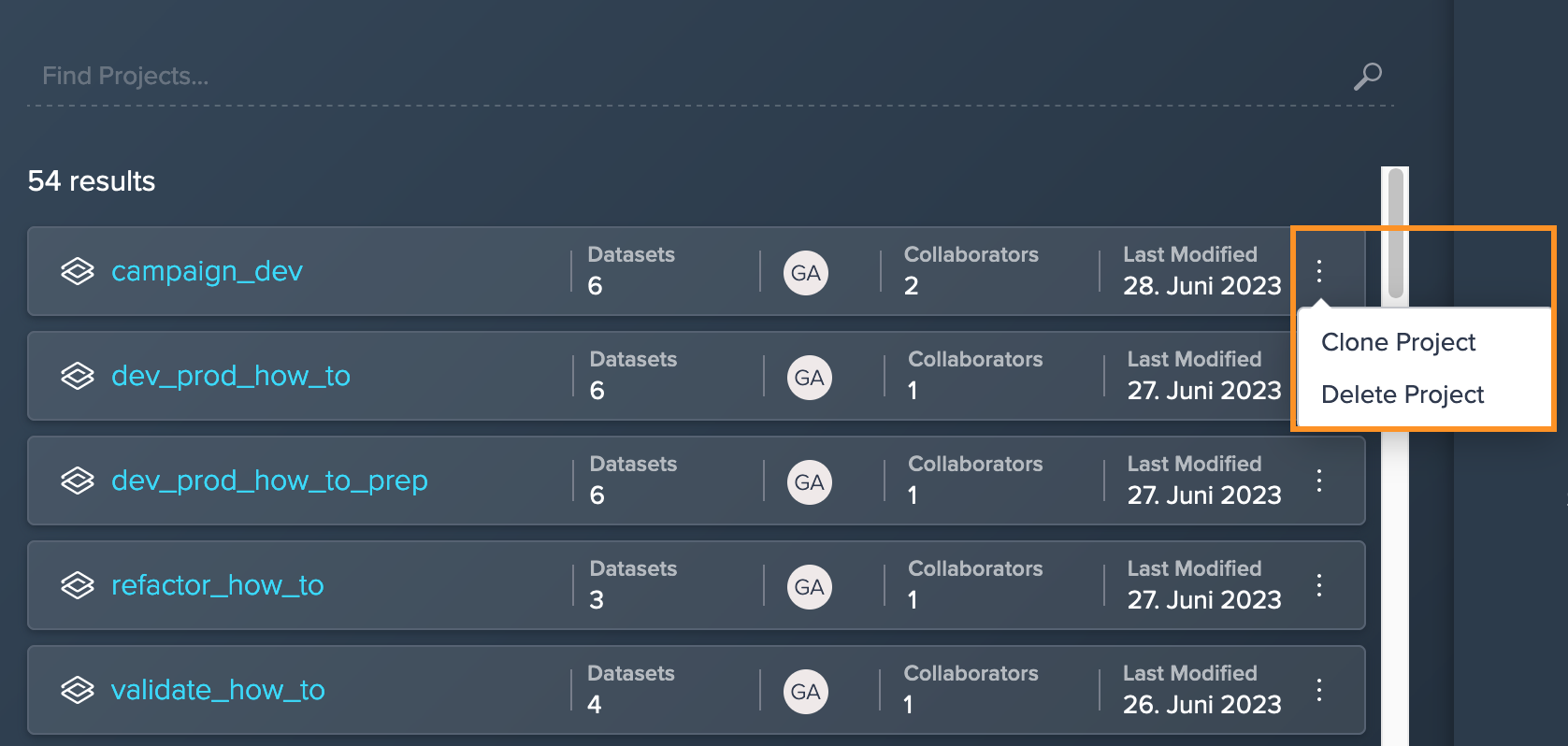
Clicking on a Project card opens the Project metadata in the Project Inspector and presents information on:
- the Project description
- the owner and collaborators
- tags
- date and time information for when the Project has been created and last modified
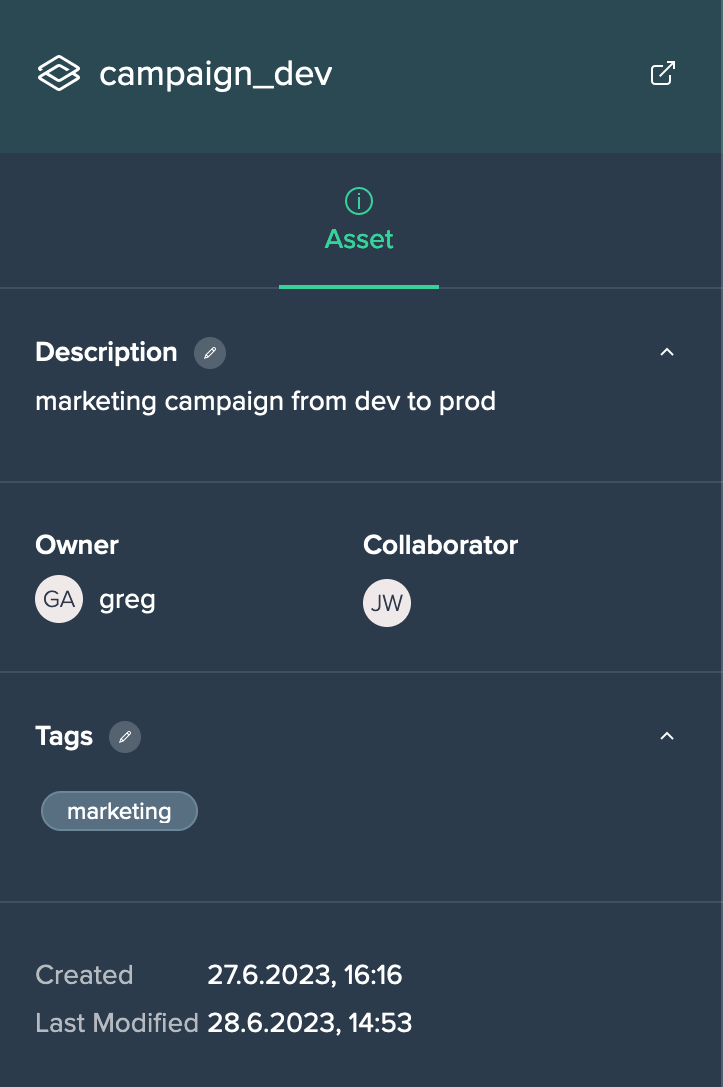
Furthermore all Project Inputs and Outputs can be viewed:
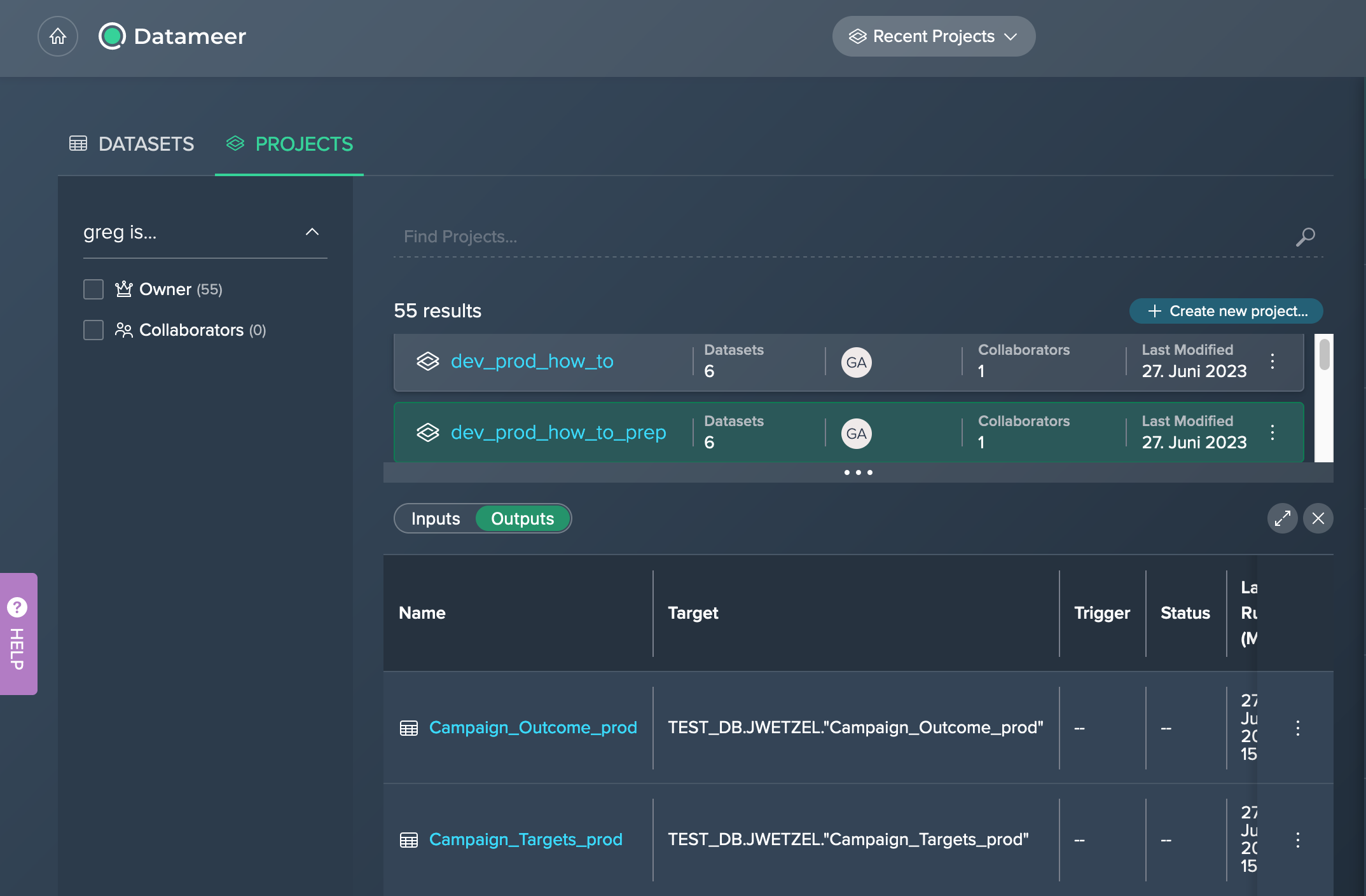
You can switch directly to the Project by clicking on the blue Project name in the list or by clicking on the 'Open' icon in the Project Inspector.
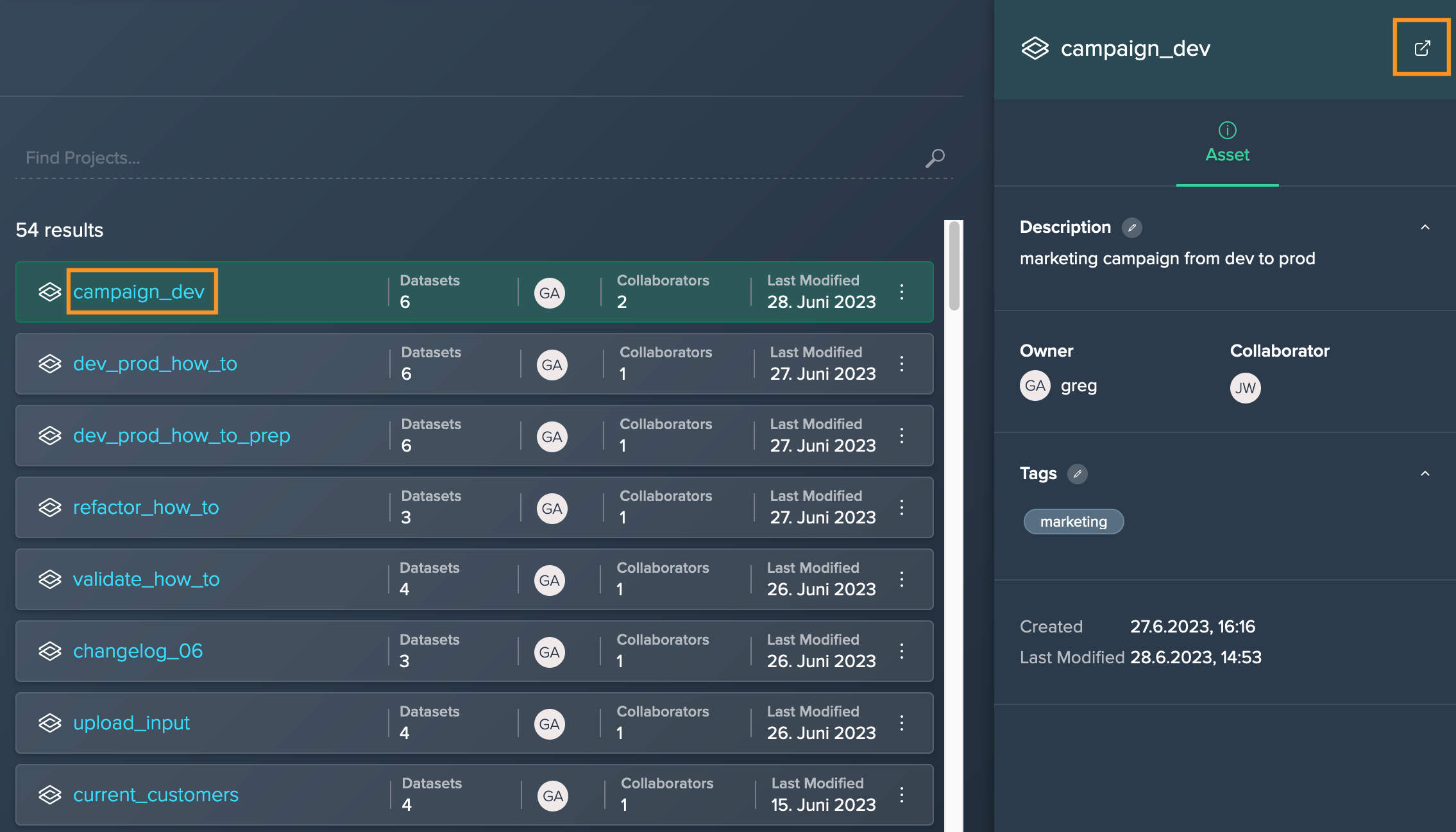
Refining Your Search#
To find something more specific, you can enter additional criteria or use one or more of the filters on the left side of the screen. Each filter displays a number next to it showing how many results match that criteria. Simply check filters to refine your search or un-check them to bring in a larger number of results.
Finding Your Work#
This set of filters enables you to quickly find Projects based on your own relationship, whether owner or collaborator. By marking the checkboxes, only the matching Projects are listed in the search results.
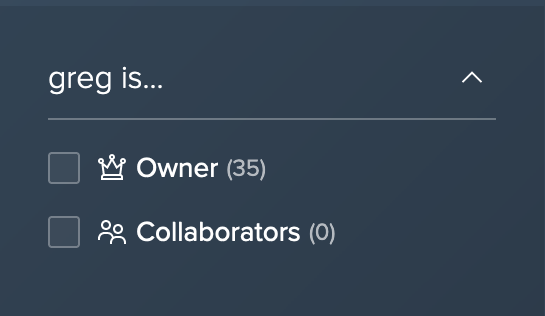
To delete the applied filter, click on the respective label oder uncheck the filter checkbox on the left.
Finding by Custom Category#
Custom Categories can be added to the Home page by configuring asset properties in the Admin section. After adding a category, you can filter the search results also by marking the relevant checkbox.
