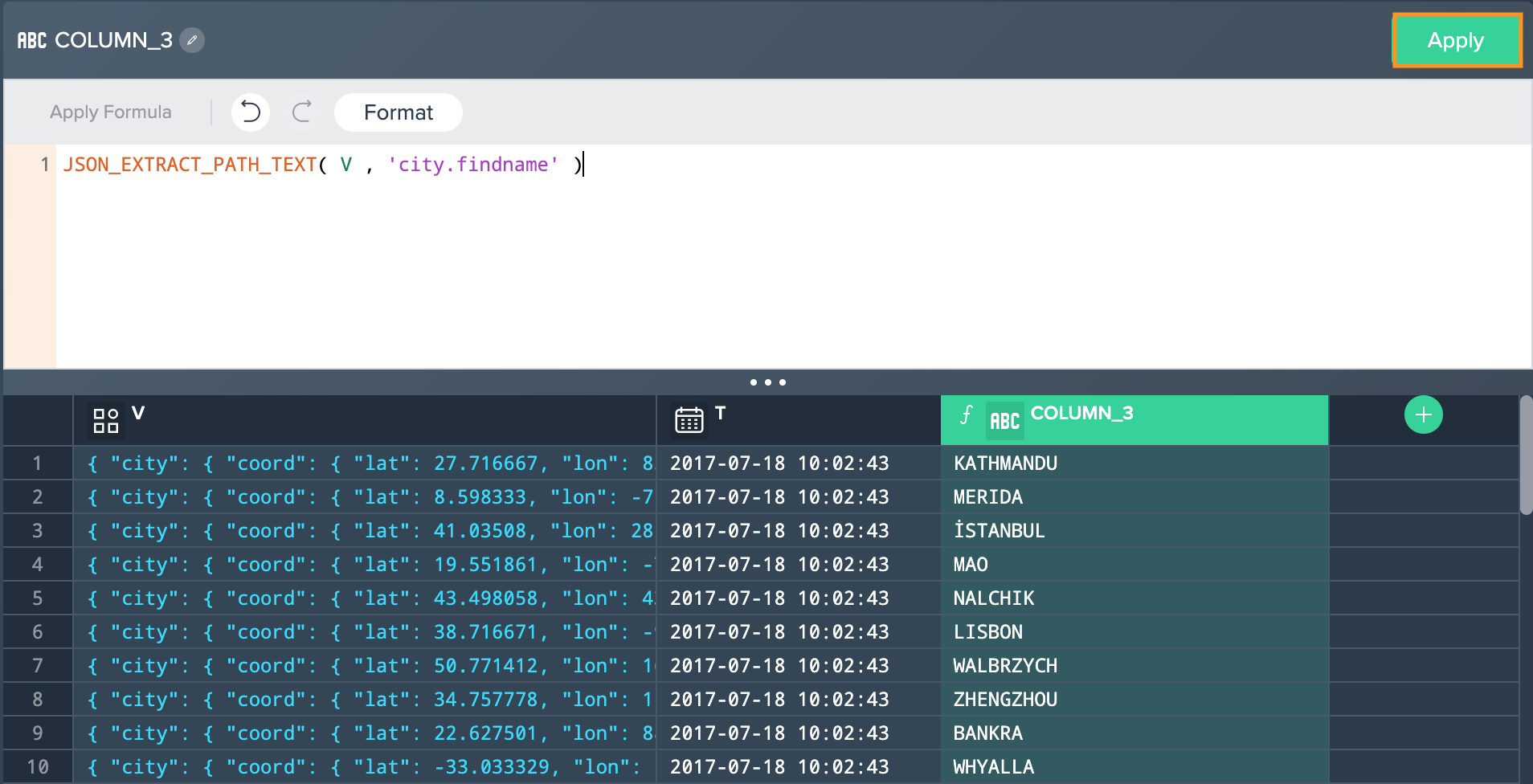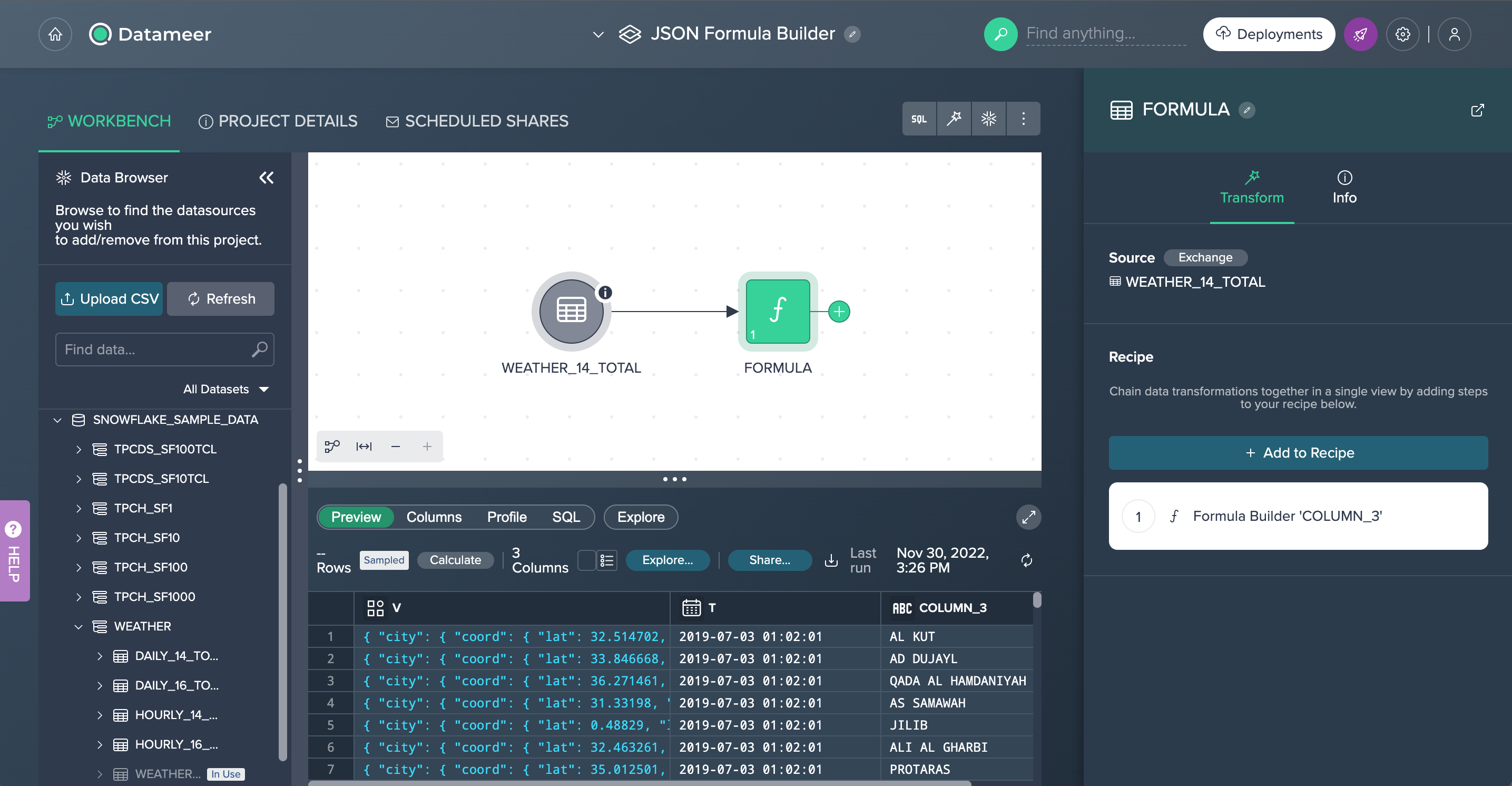Exploring JSON#
Datameer enables you to explore and understand your JSON expressions and extract the needed data. Any JSON source is supported, e.g. from Google Analytics or Hubspot.
JSON Representation#
When clicking on a JSON in the Data Grid, the associated representation dialog is shown:
- the upper view section provides the fully formatted JSON data
- the lower path section provides information about the path for each selected expression
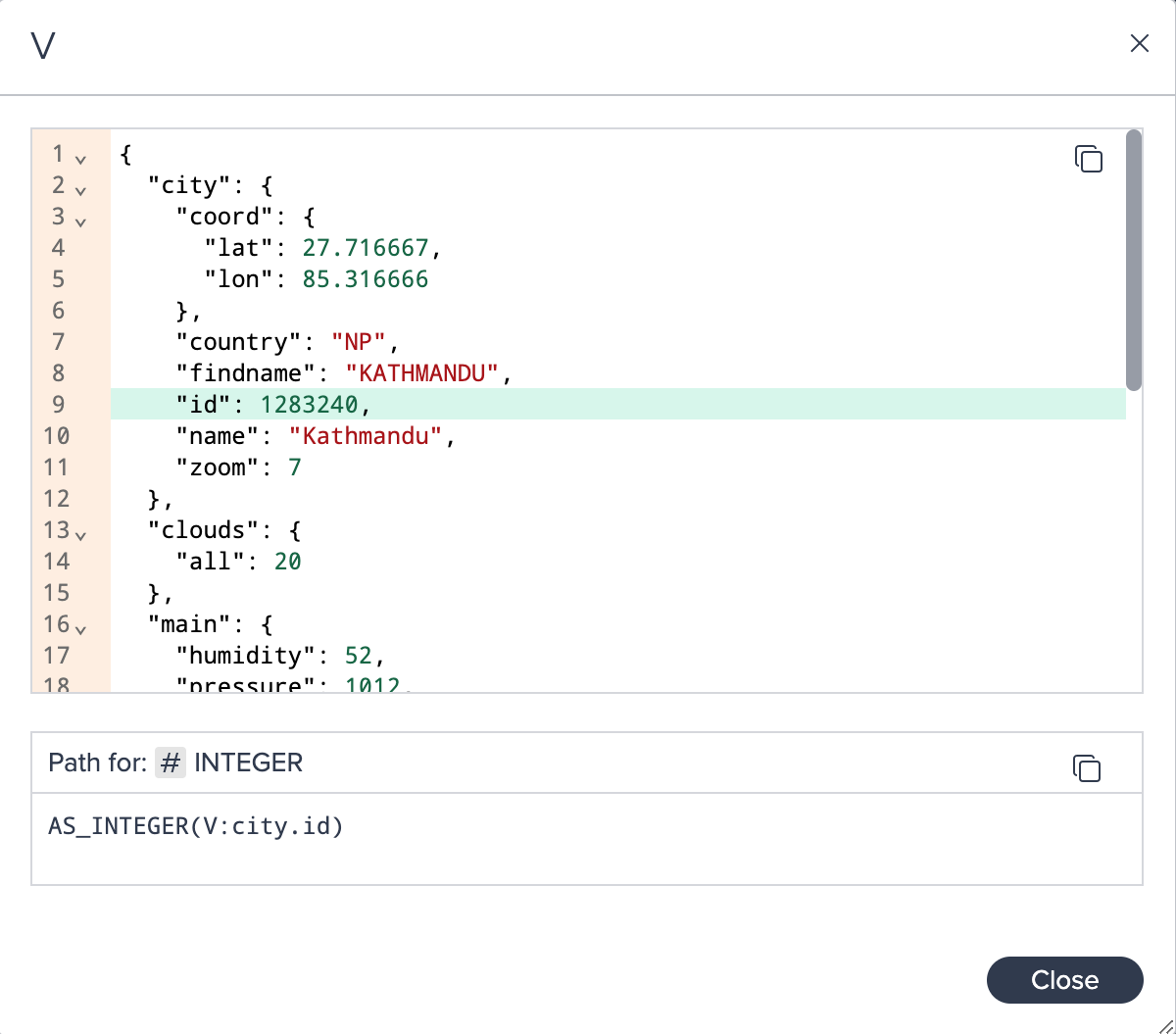
You can extract and re-use the whole JSON string or only single lines. Clicking on the "Copy to Clipboard" icon copies the selection to the clipboard.
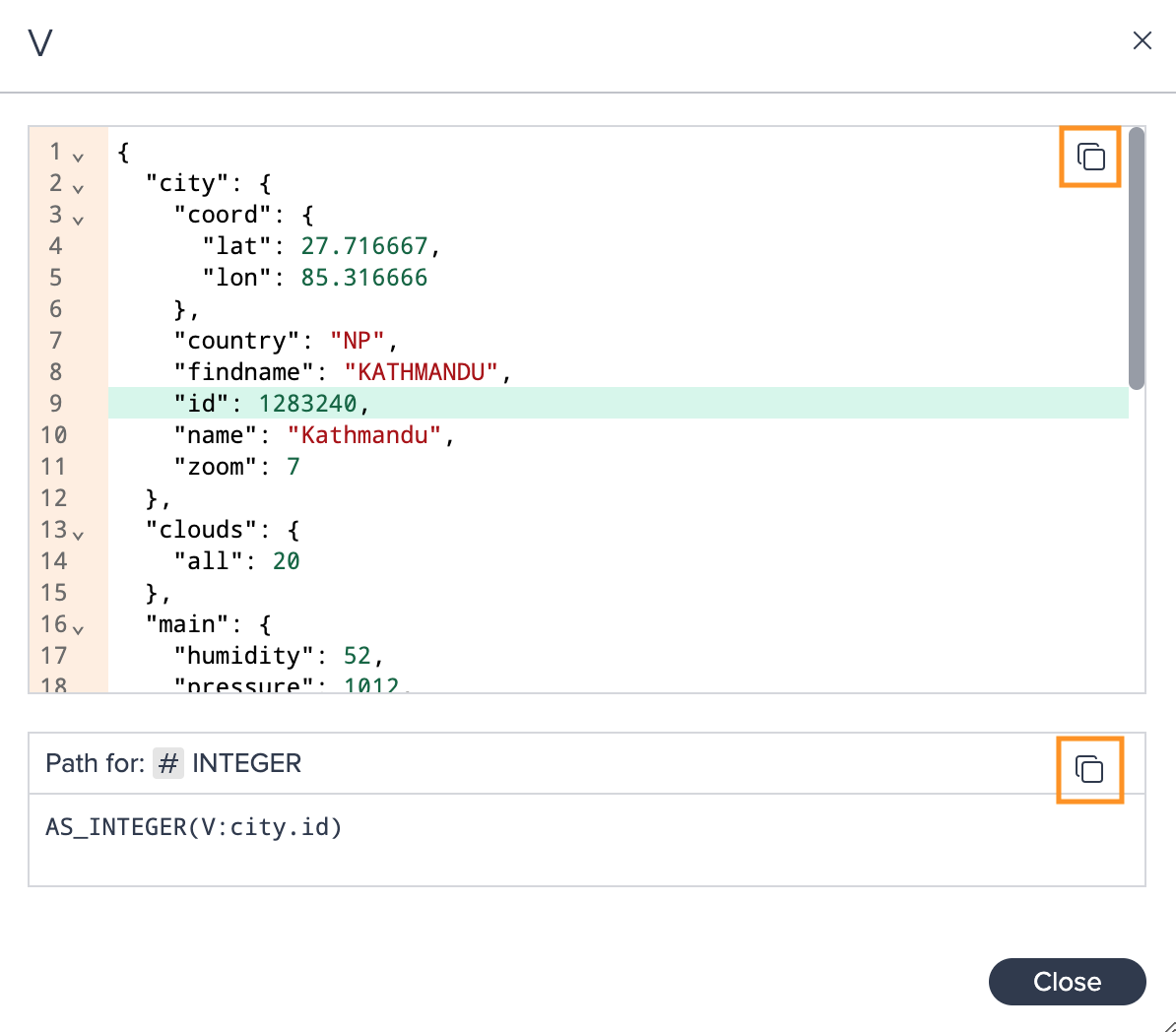
Working with JSON in the SQL Editor#
You can extract:
- JSON attribute(s) that has/ have any predefined data type in the JSON expression without using a specific function
- JSON object(s)
- VARIANT data by using the TRY_PARSE_JSON function
Extracting Any JSON Attribute#
In the SQL Editor, you can extract any attribute from your JSON object easily.
To extract an attribute:
-
Click on the "+" button from your data source and select "New SQL View". The SQL Editor opens.
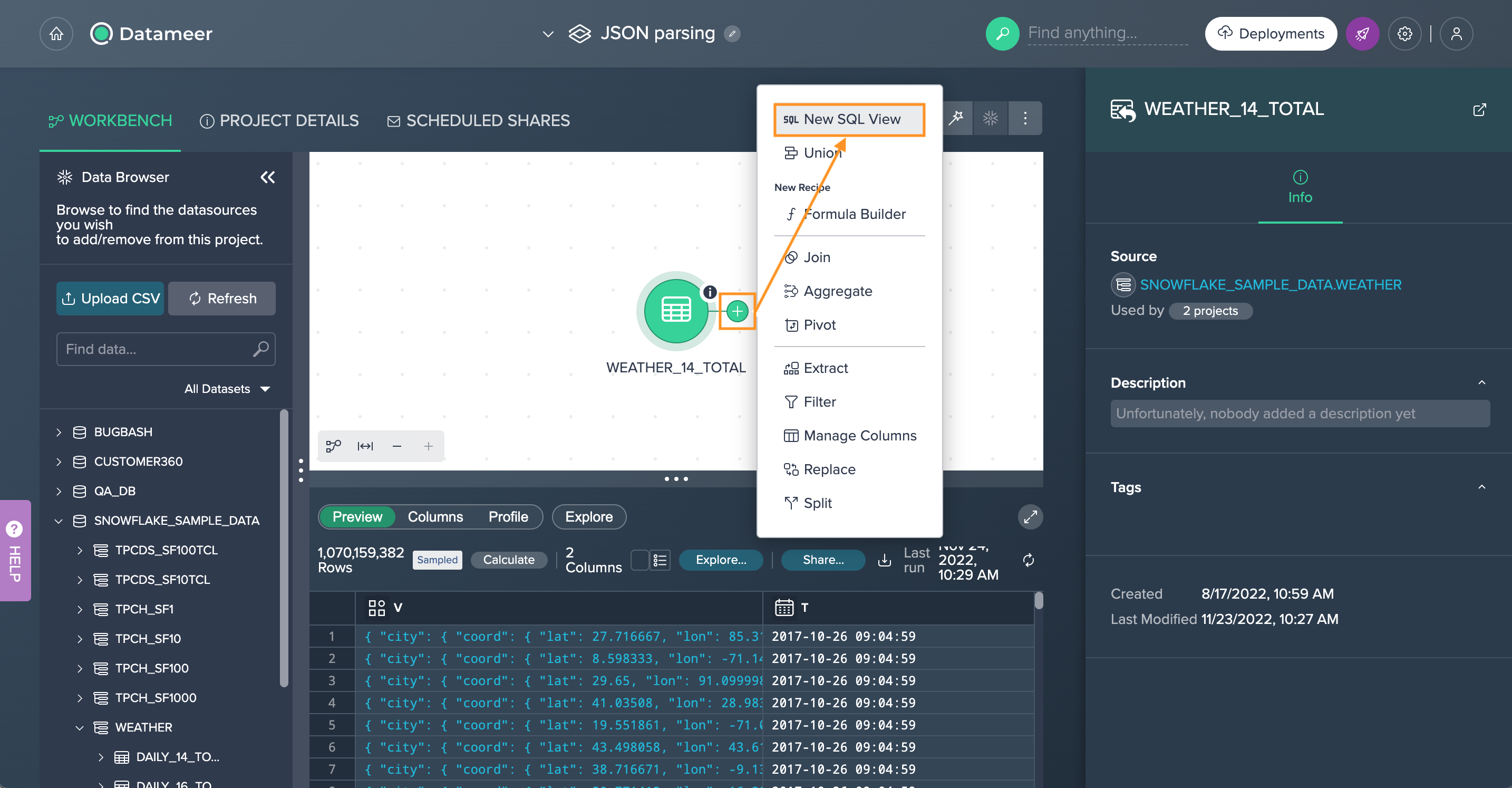
-
Remove the "*" in the editor and select the needed JSON below. The JSON exploring dialog opens.
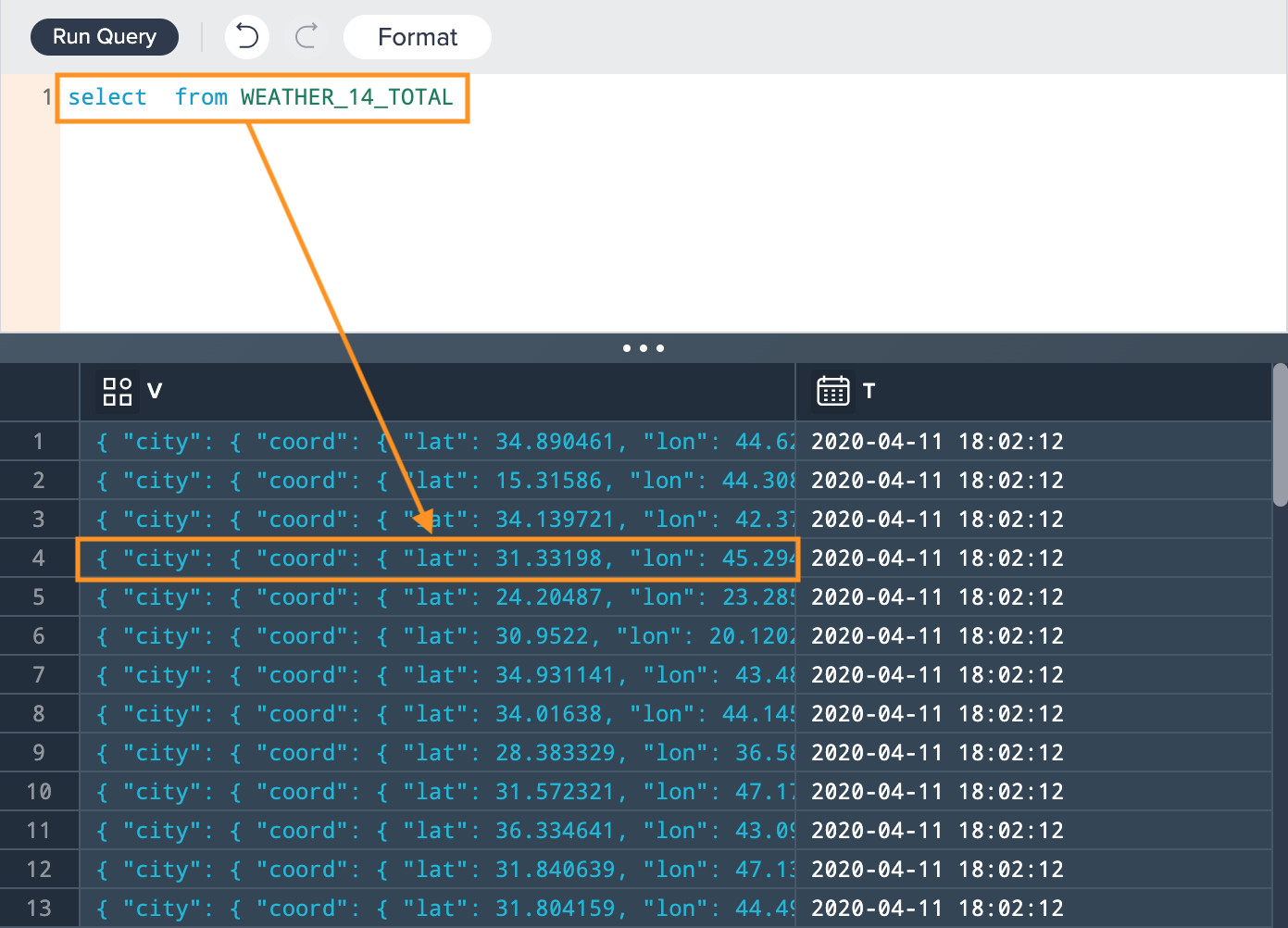
-
Select the line and click on the "Insert path expression" button. The expression is inserted in the query automatically.
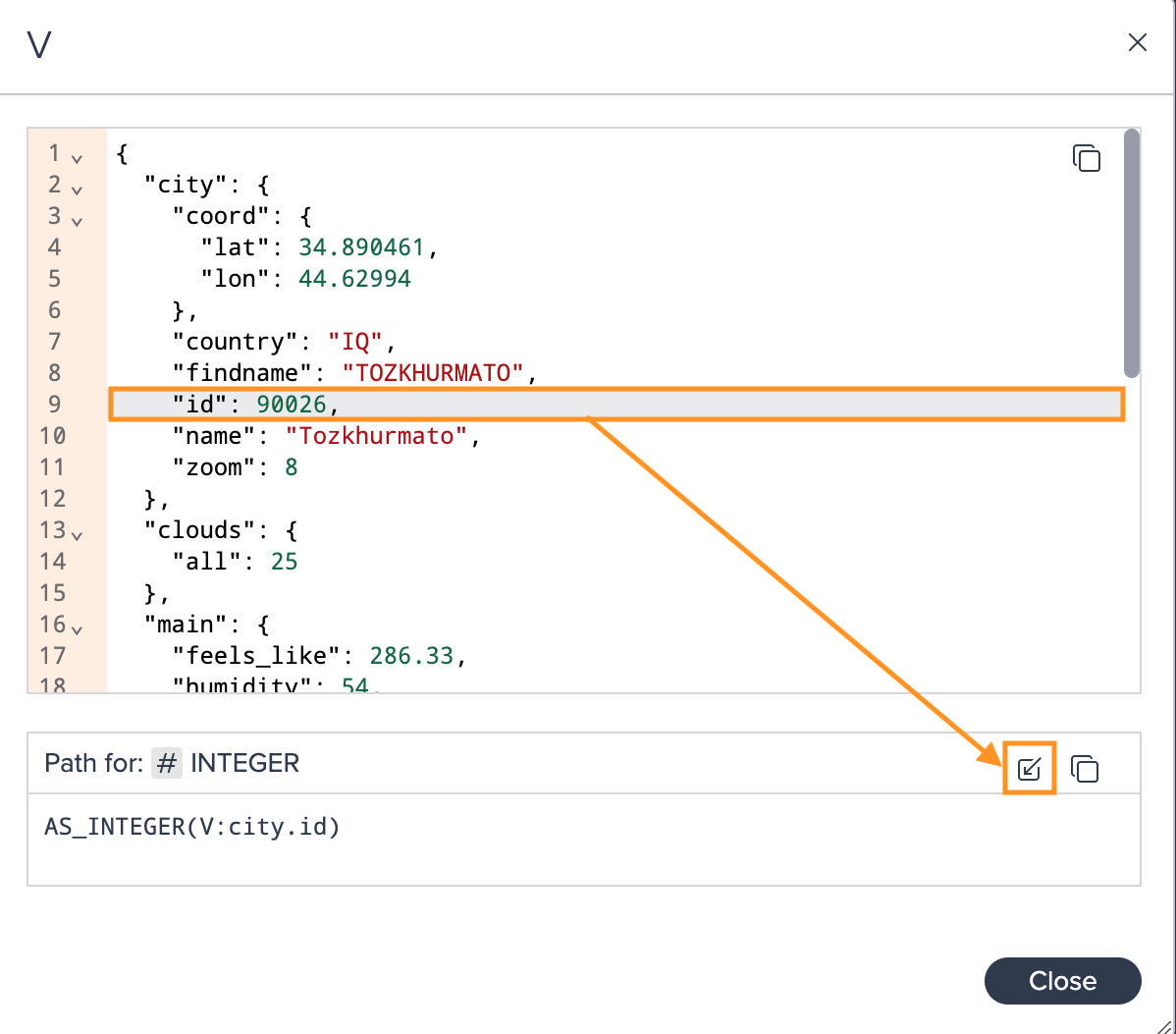
-
If needed, click on "Format" and then on "Run Query". The query proceeds. The preview is shown below.
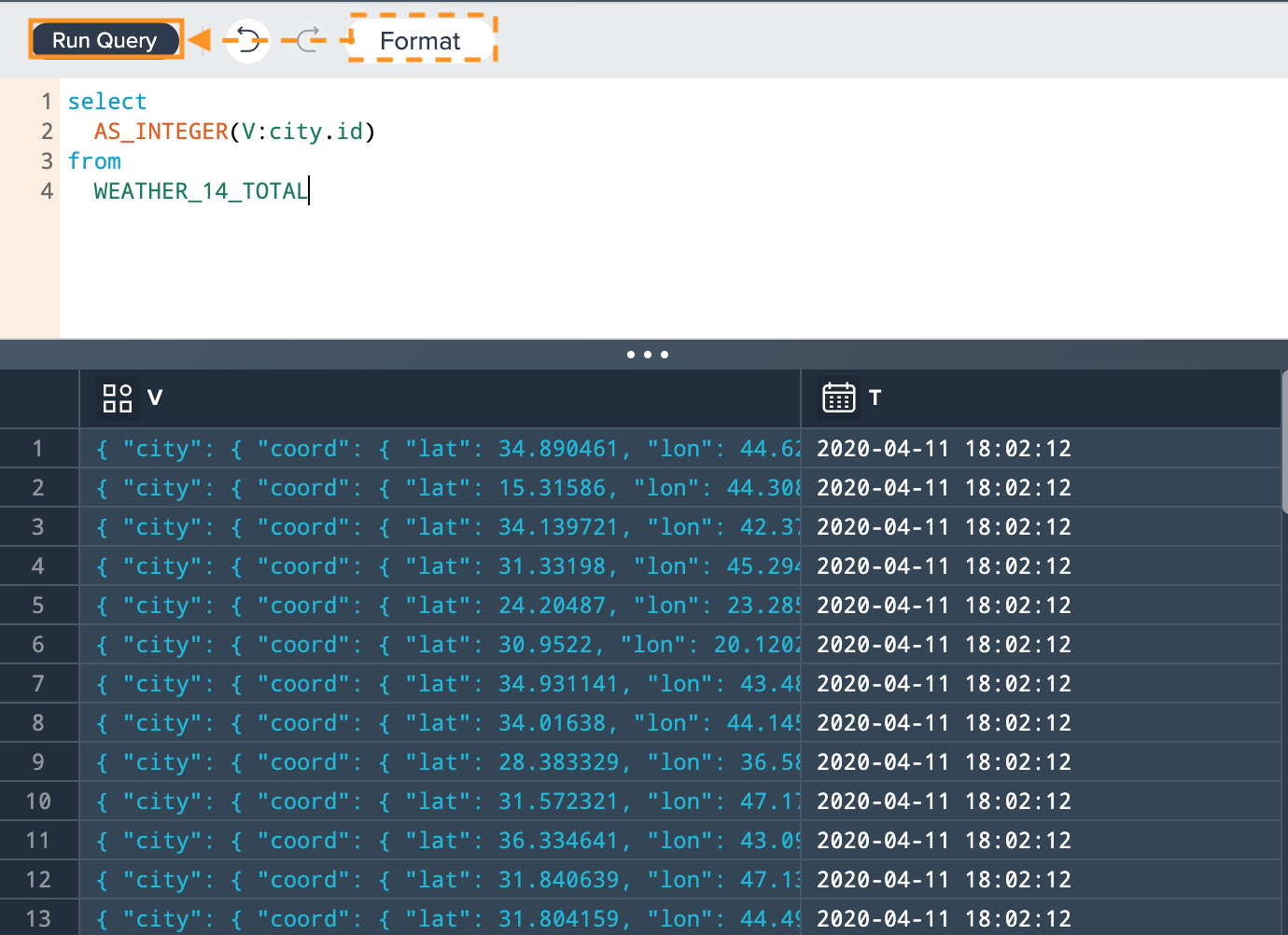
-
Click on "Apply". The new SQL node is shown in the Flow Area. The Preview is displayed in the Data Grid.
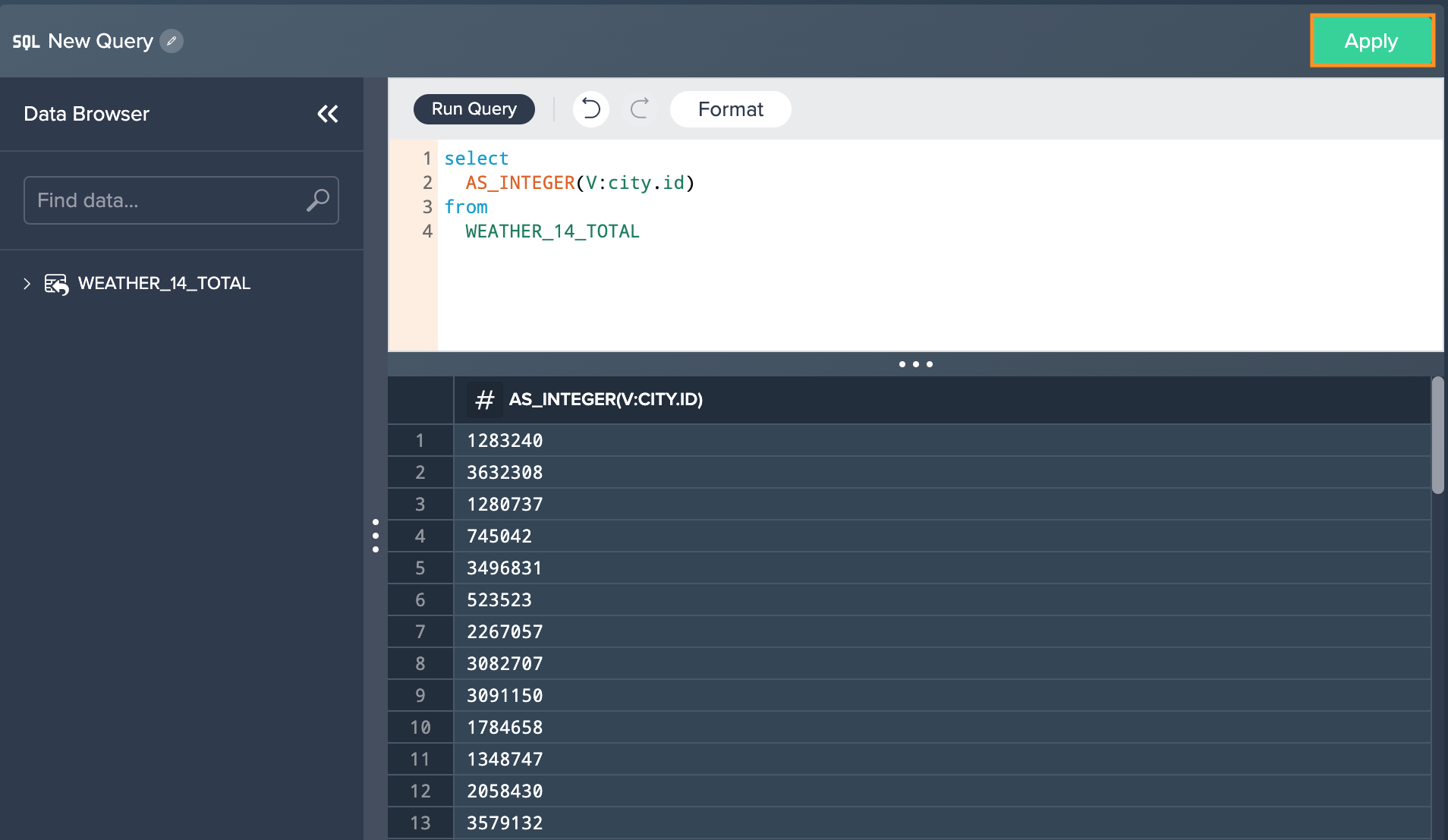
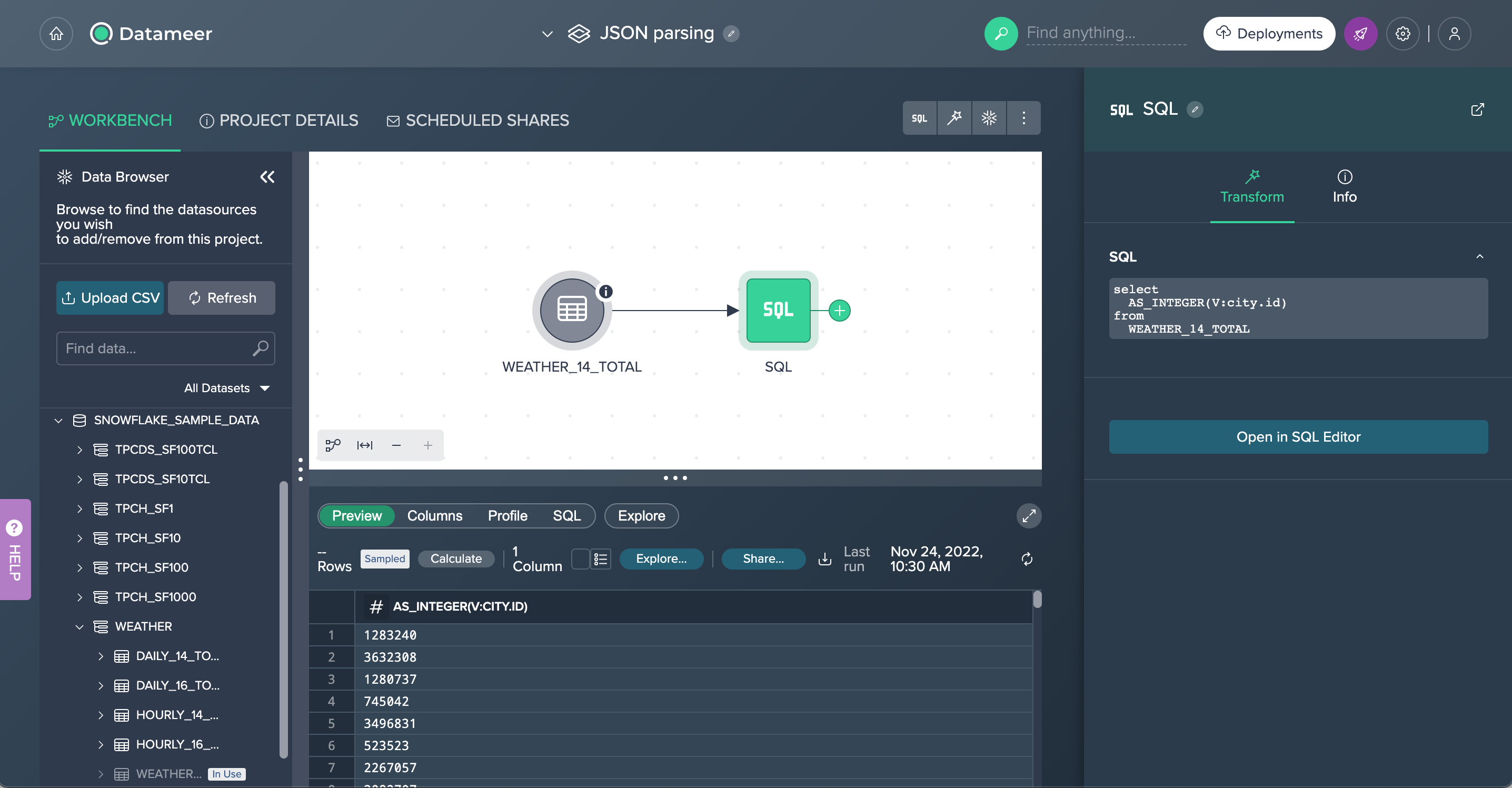
Extracting A JSON Object#
-
Click on the "+" button from your data source and select "New SQL View". The SQL Editor opens.
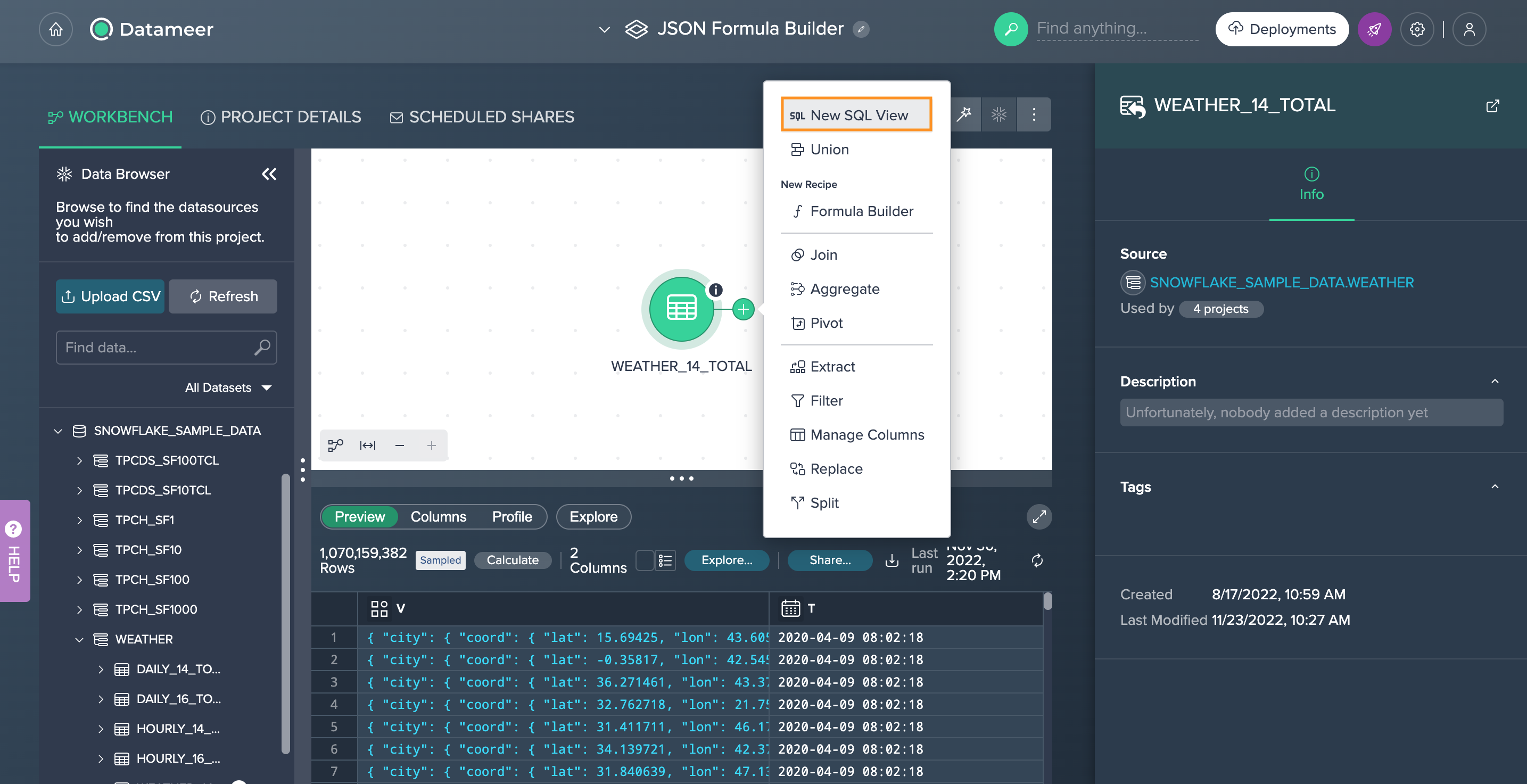
-
Remove the "*" in the editor and select the needed JSON below. The JSON exploring dialog opens.
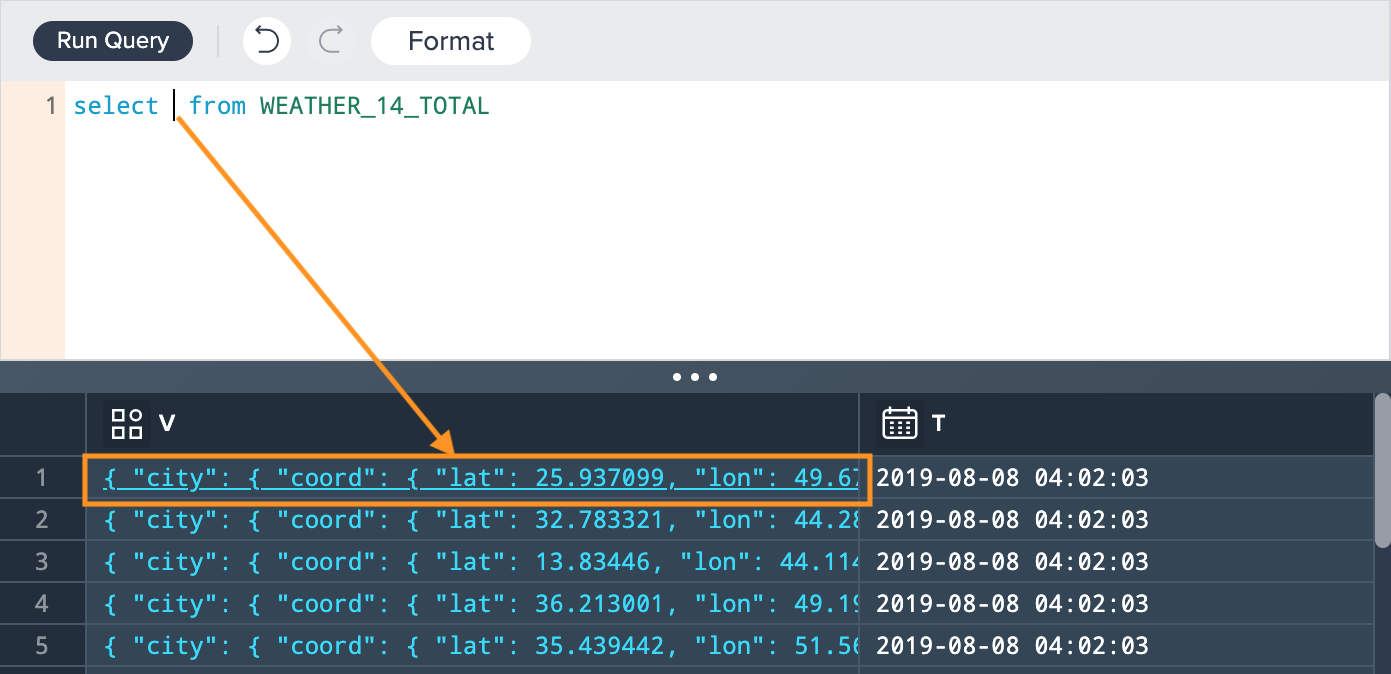
-
Select the object's lines and click on the "Insert path expression" button. The expression is inserted in the query automatically.
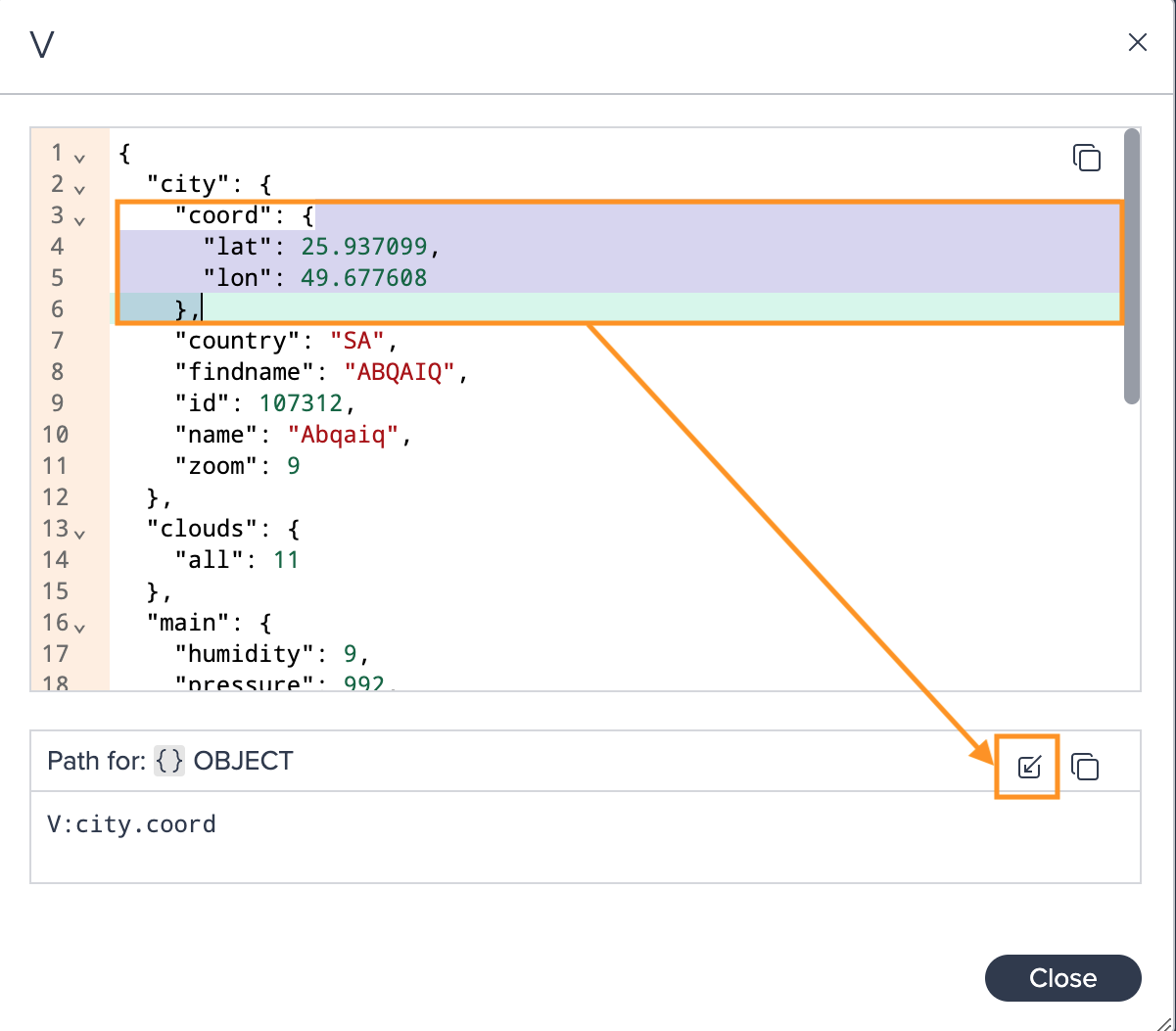
-
If needed, click on "Format" and then on "Run Query". The query proceeds. The preview is shown below.
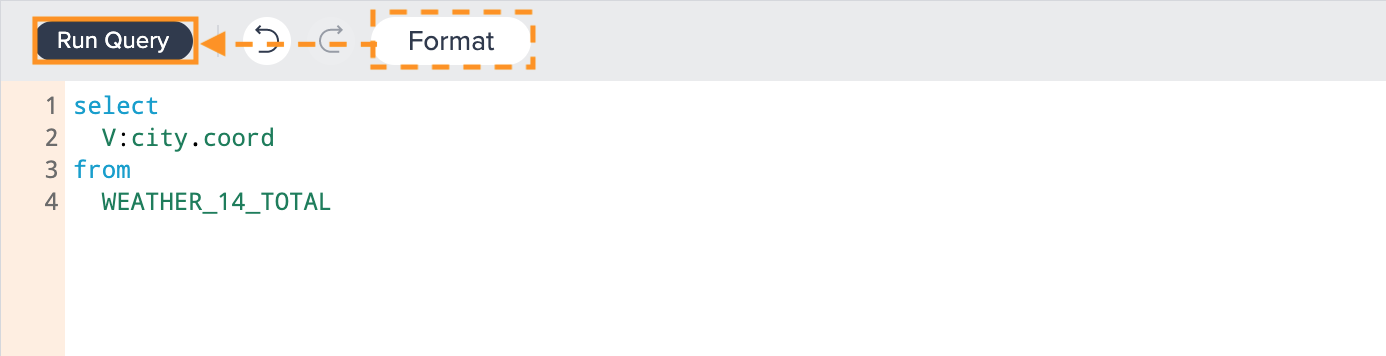
-
Click on "Apply". The new SQL node is shown in the Flow Area. The Preview is displayed in the Data Grid.
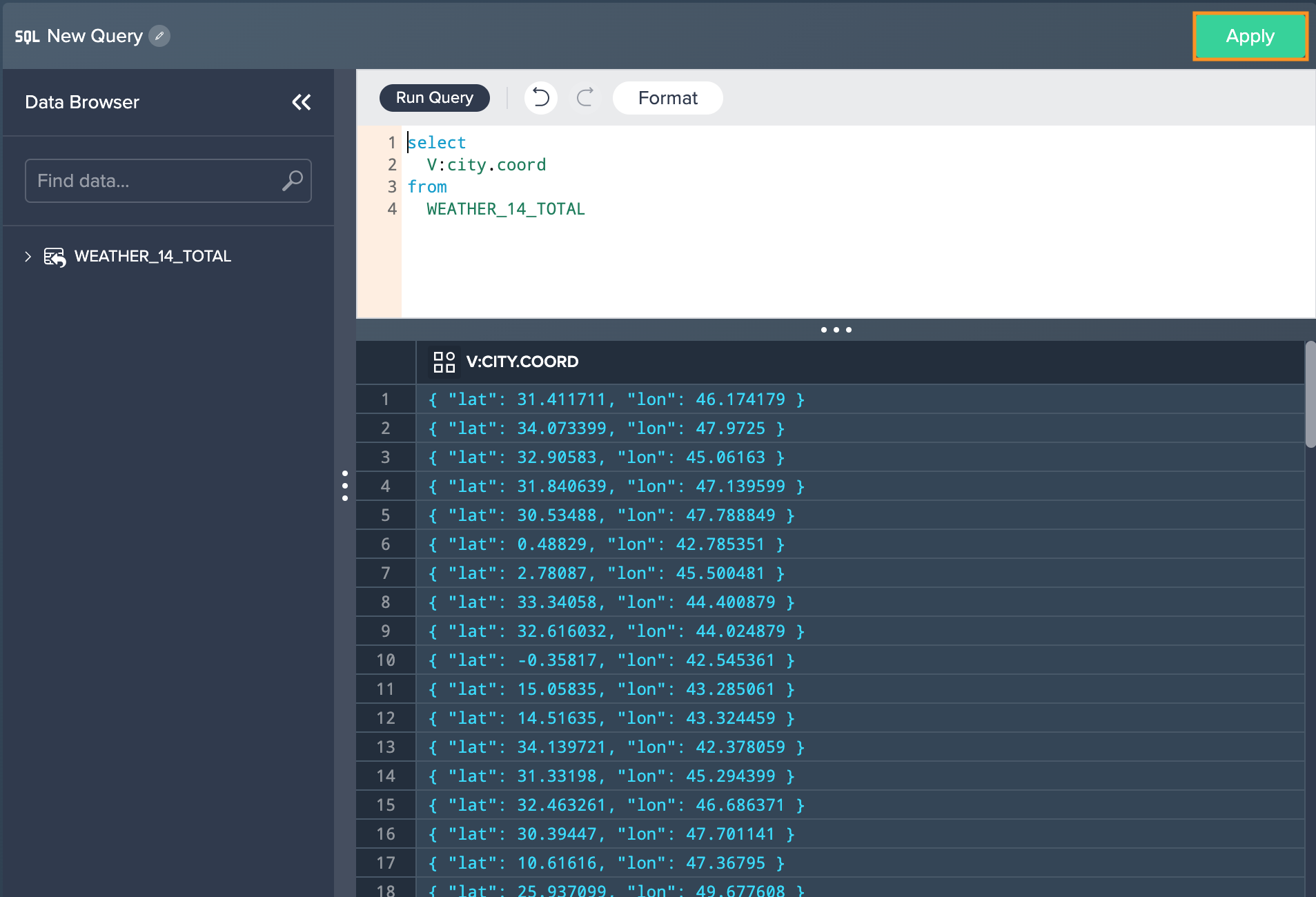
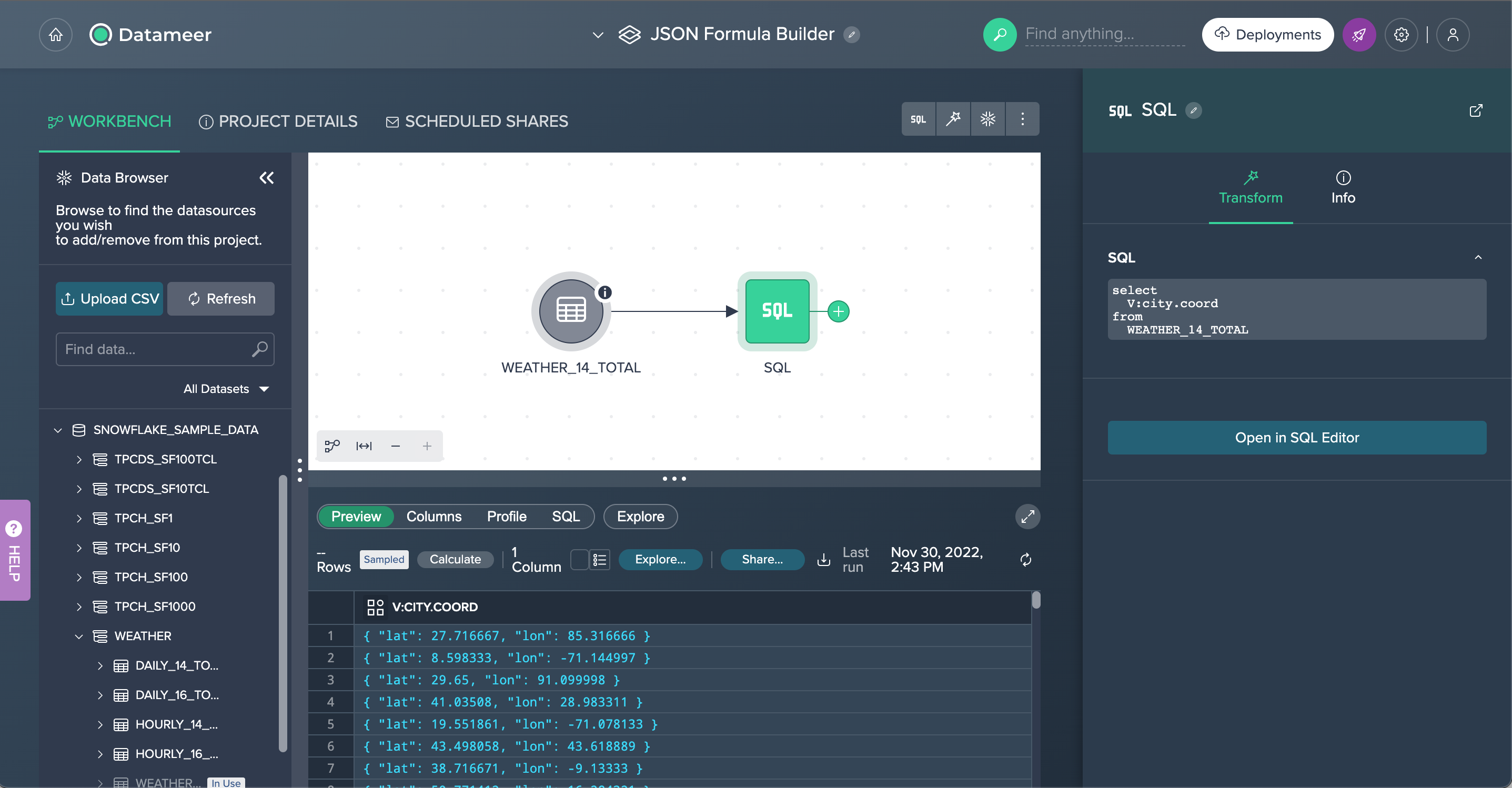
Extracting VARIANT Data#
Datameer provides the TRY_PARSE_JSON conversion function in the SQL Editor to parse an input string as a JSON object, producing a VARIANT value.
To extract VARIANT data:
-
Click on the "+" button from your data source and select "New SQL View". The SQL Editor opens.
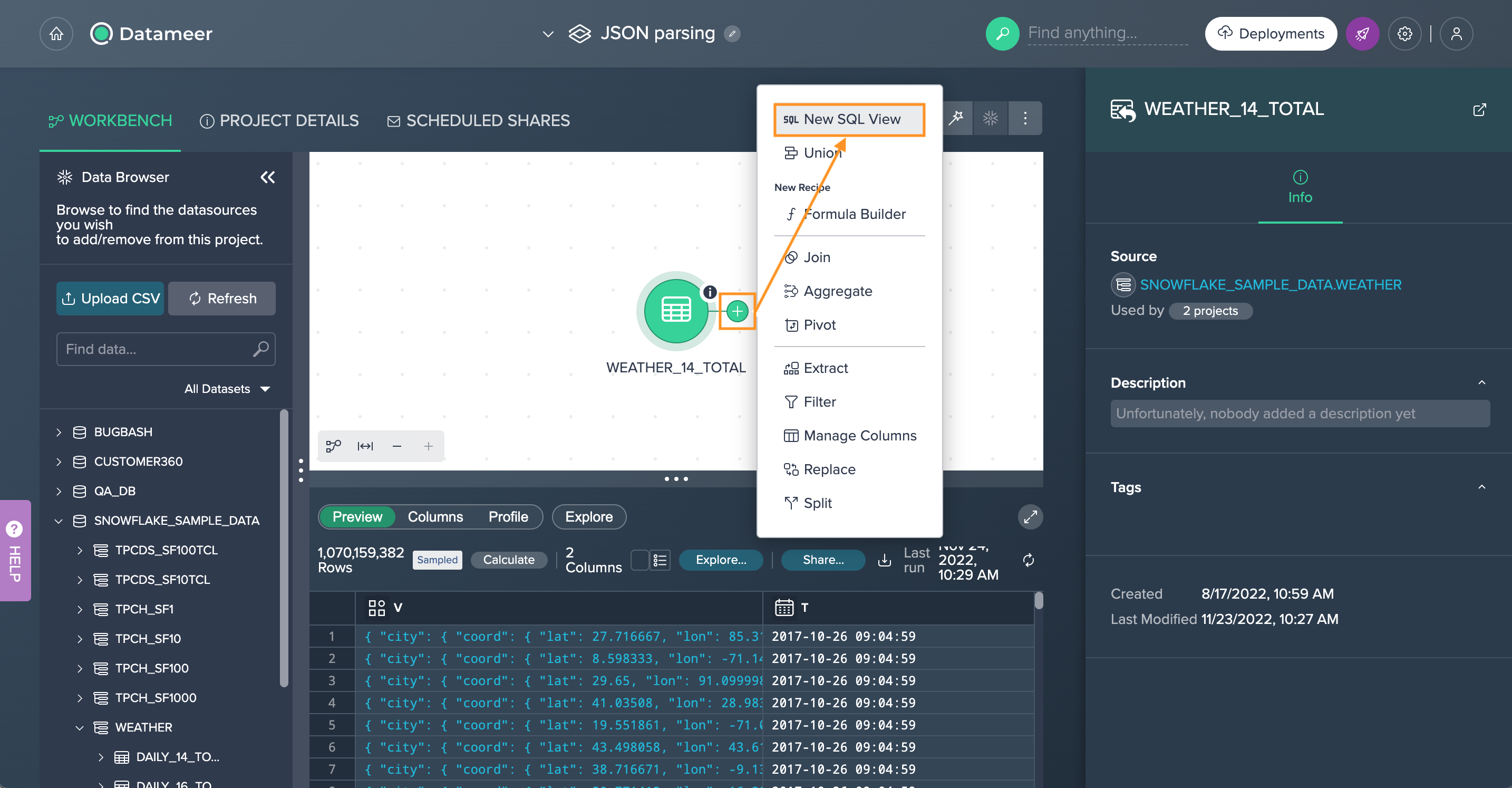
-
Remove the "*" in the editor, enter the needed query components like the source column and the SQL function 'TRY_TO_JSON' and select the needed JSON below. The JSON exploring dialog opens.
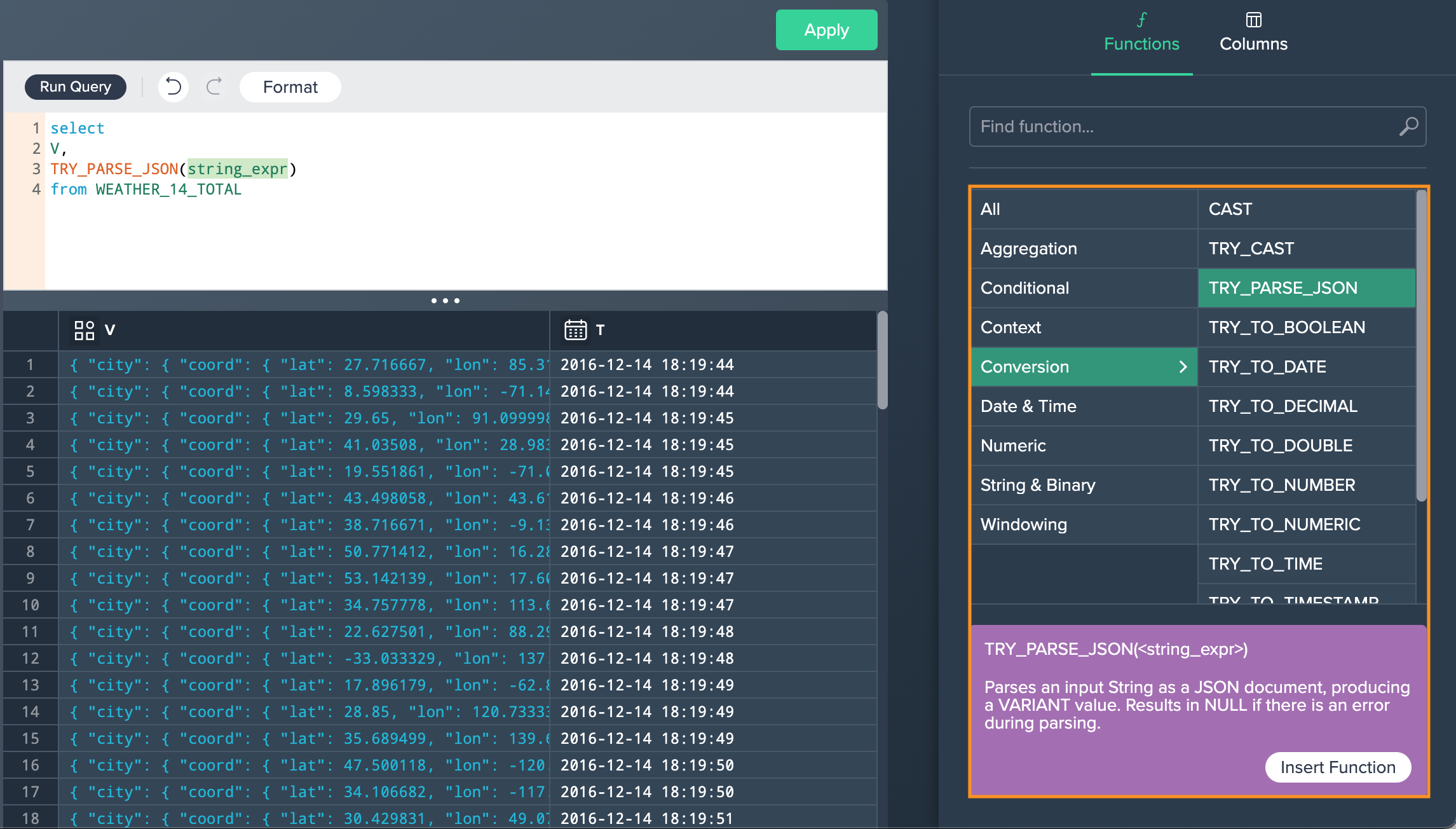
-
Select the line and click on the "Insert path expression" button. The expression is inserted in the query automatically.
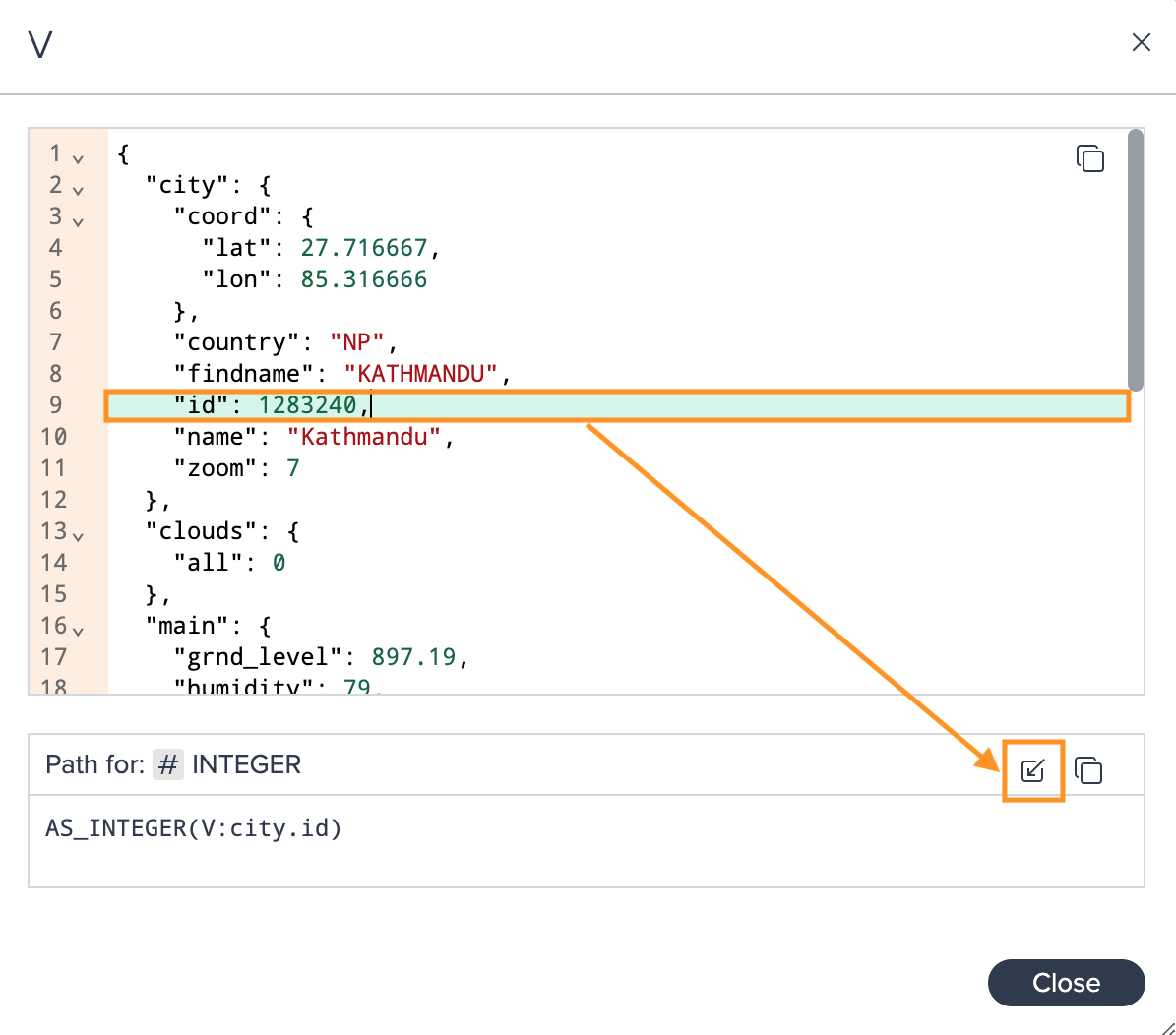
-
If needed, click on "Format" and then on "Run Query". The query proceeds. The preview is shown below.
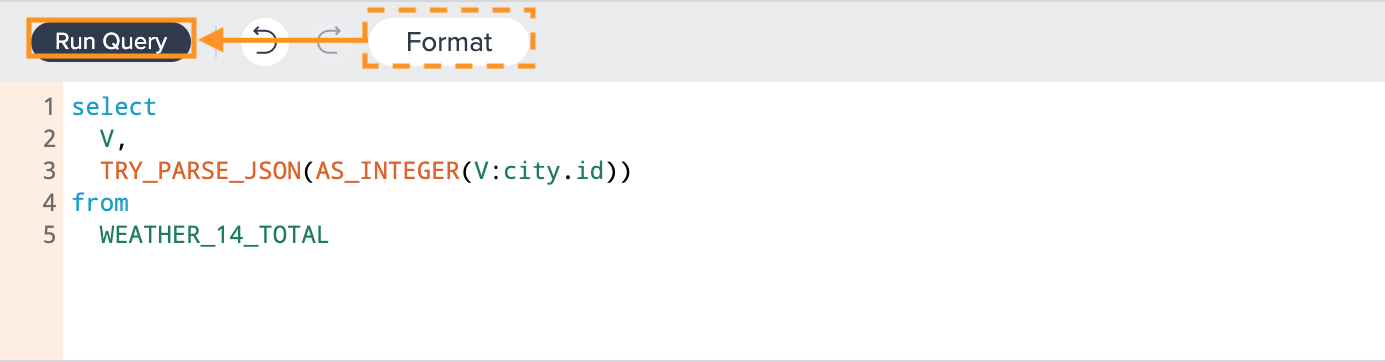
-
Click on "Apply". The new SQL node is shown in the Flow Area. The Preview is displayed in the Data Grid.
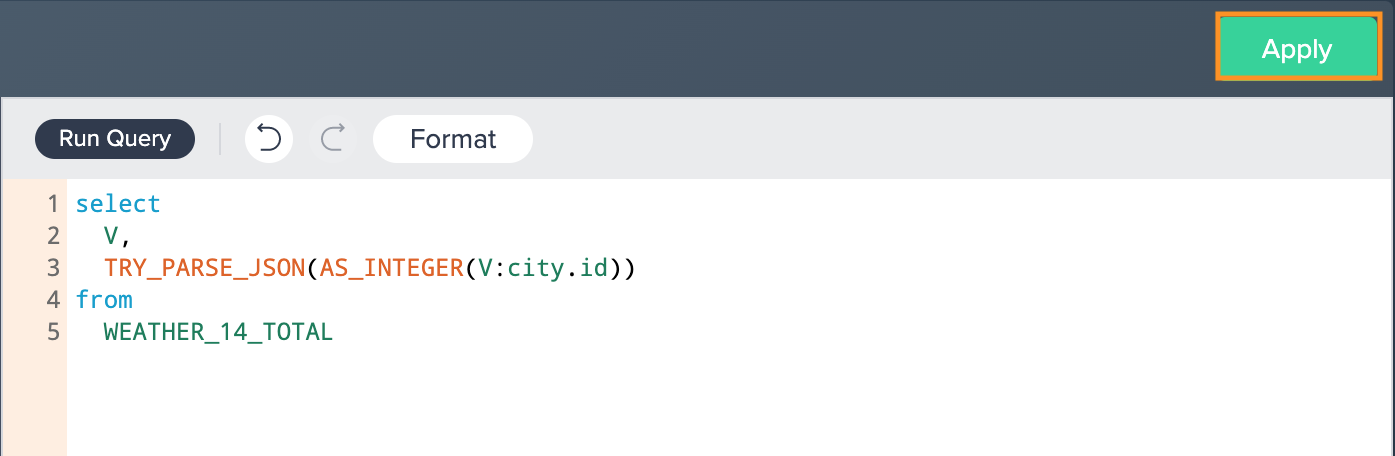
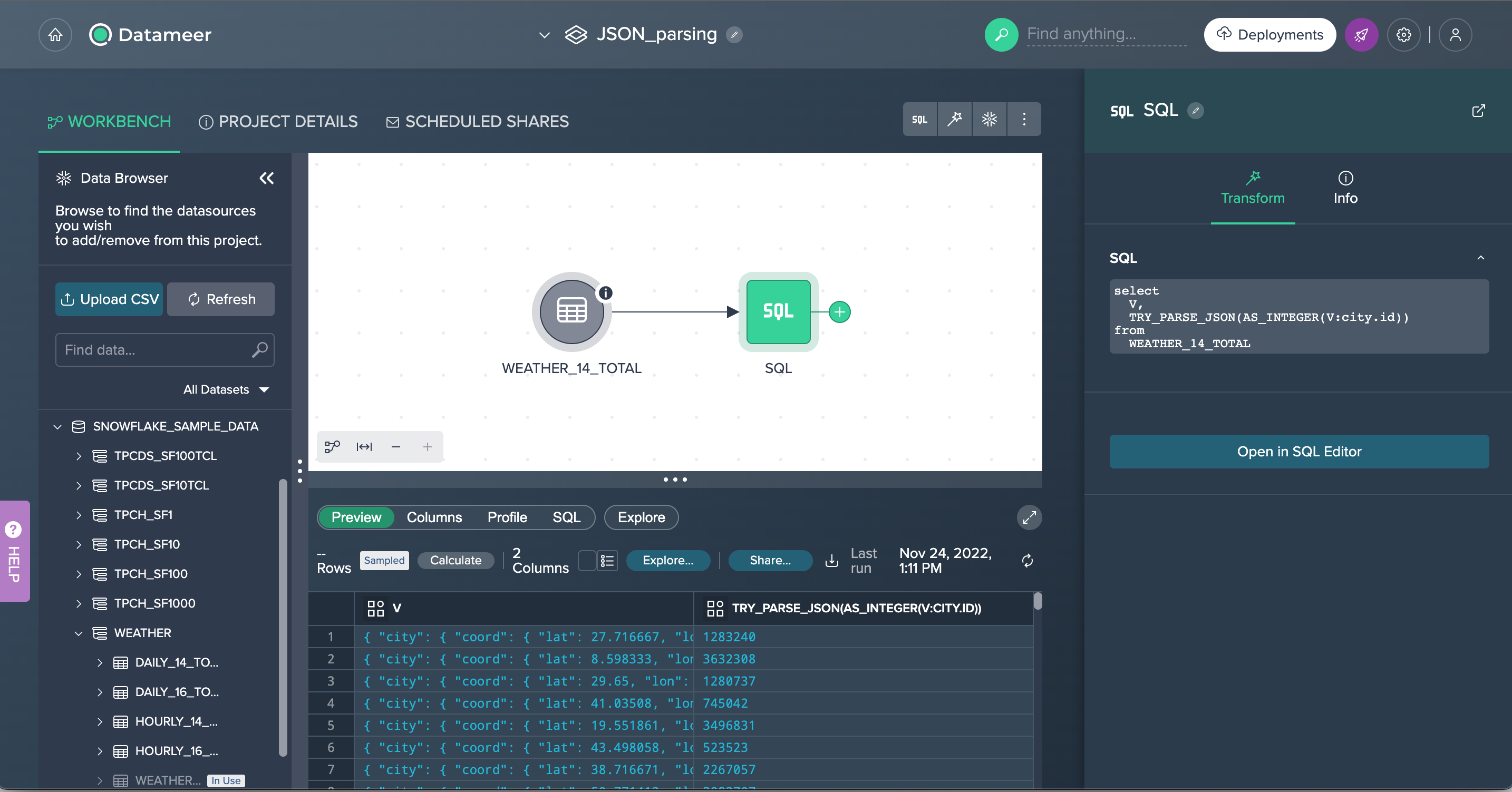
Working with JSON in the Formula Builder#
You can extract JSON attributes in the Formula Builder with the function 'JSON_EXTRACT_PATH_TEXT(
To extract JSON attributes:
-
Click on the "+" button from your data source and select "Formula Builder". The Formula Builder opens.
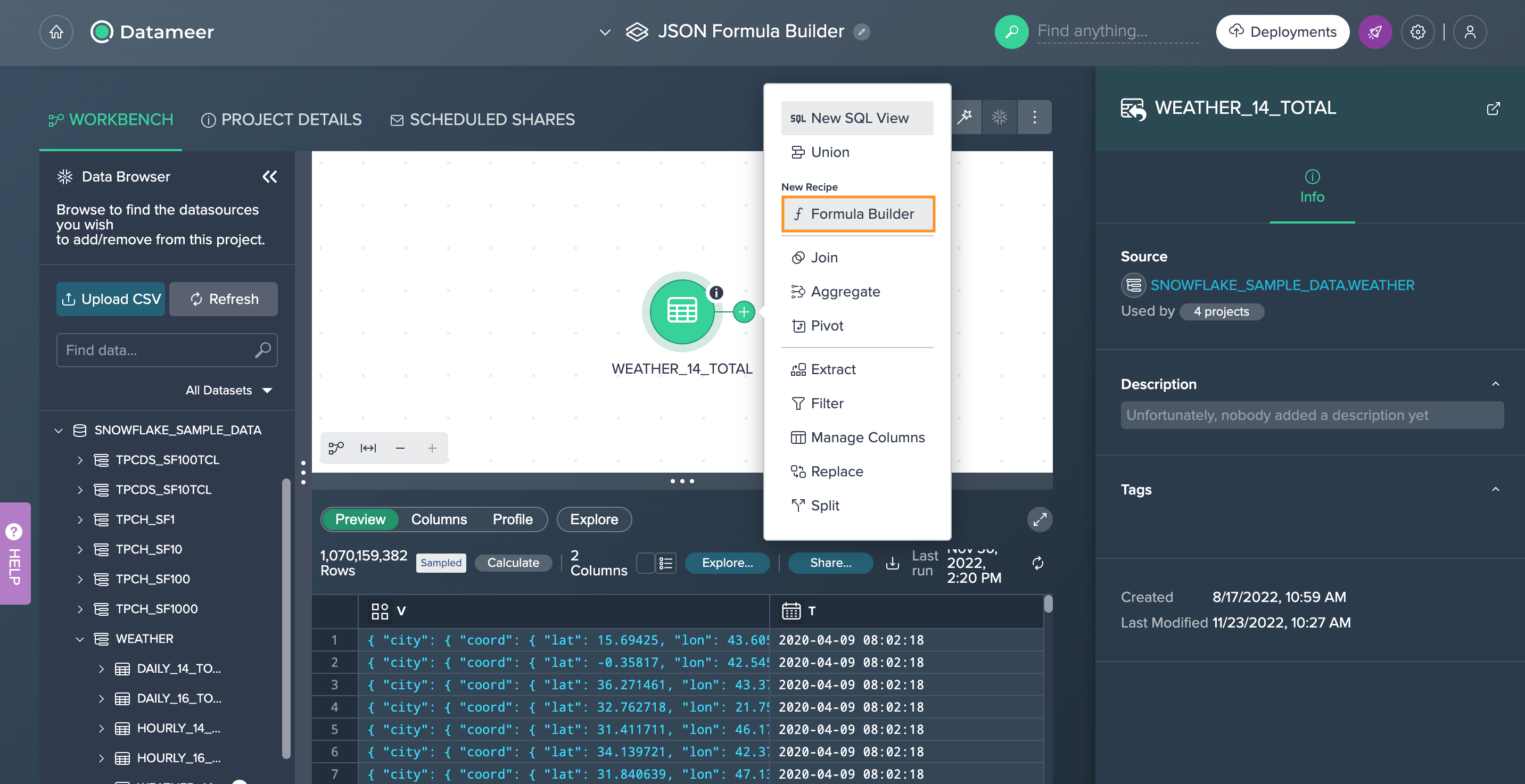
-
Add a new column. The new column appears.
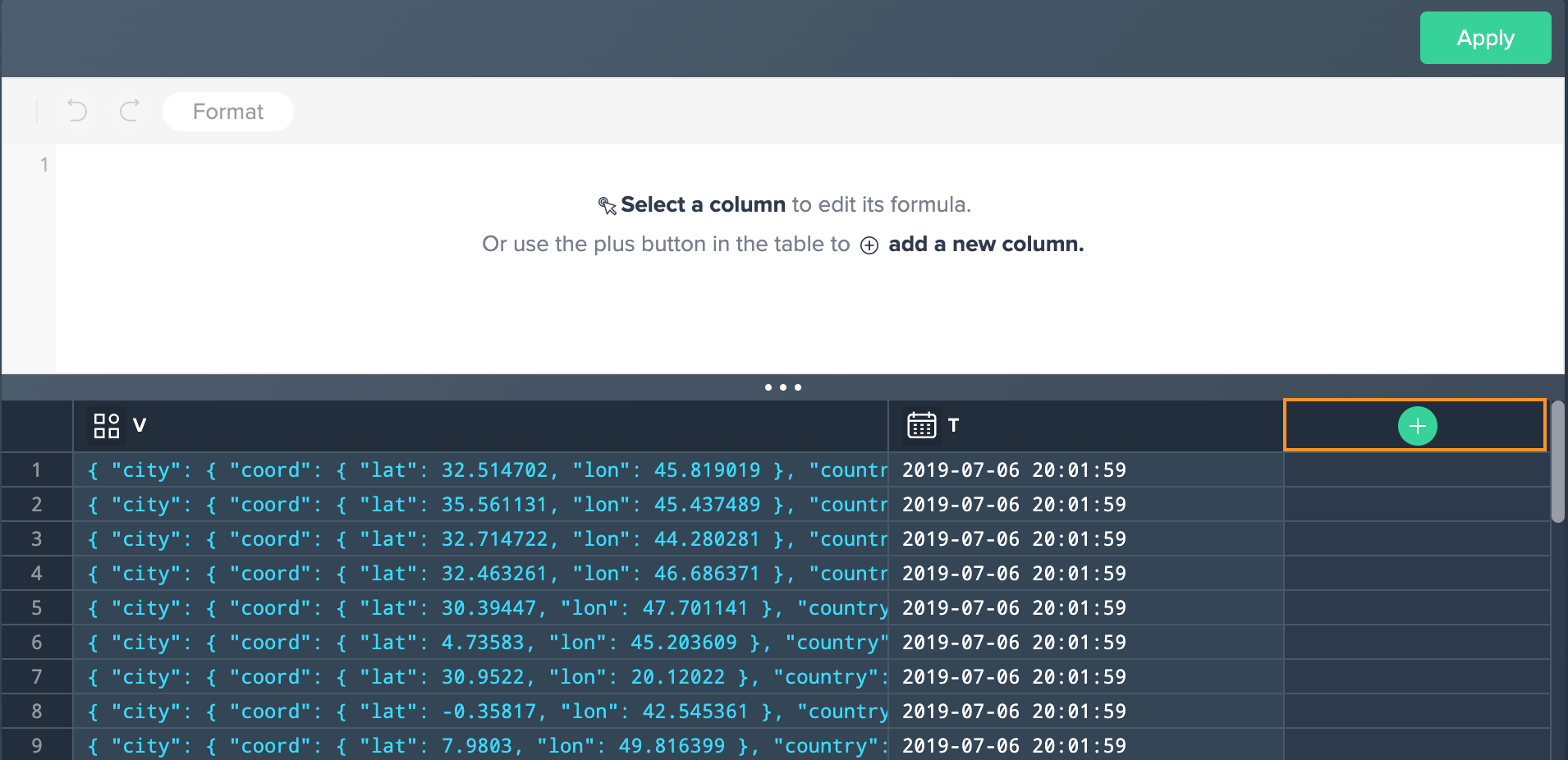
-
Enter the 'JSON_EXTRACT_PATH_TEXT' function and add both the column identifier and the path name from the JSON, and click on "Apply Formula". The formula proceeds. The preview is shown below.
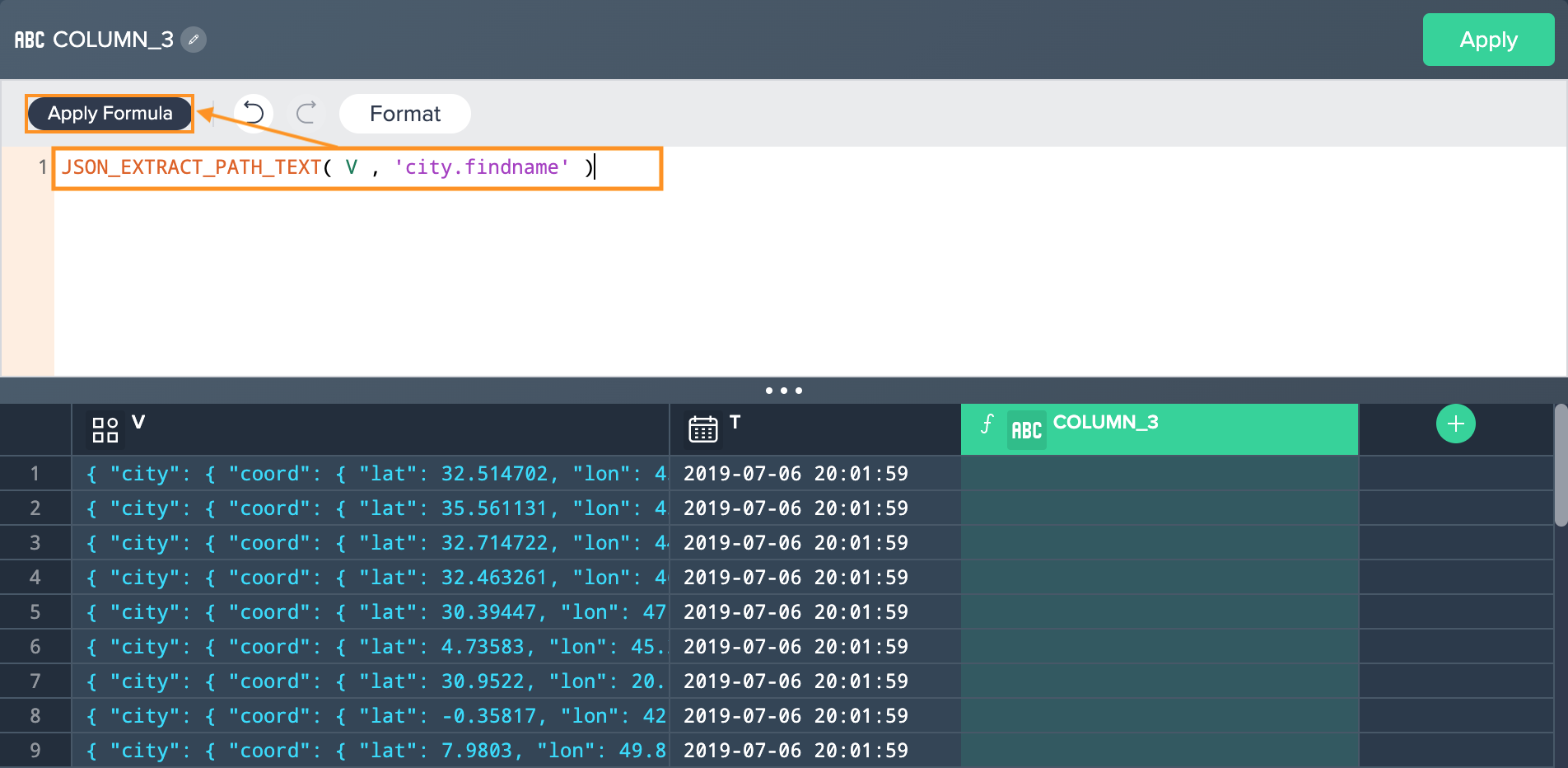
INFO: If you need to extract any other data type than STRING, you need to extend the function with the conversion functions, e.g. 'TRY_TO_DOUBLE(JSON_EXTRACT_PATH_TEXT( V , ‘city.coord.lat’ ))' to extract DOUBLE data.
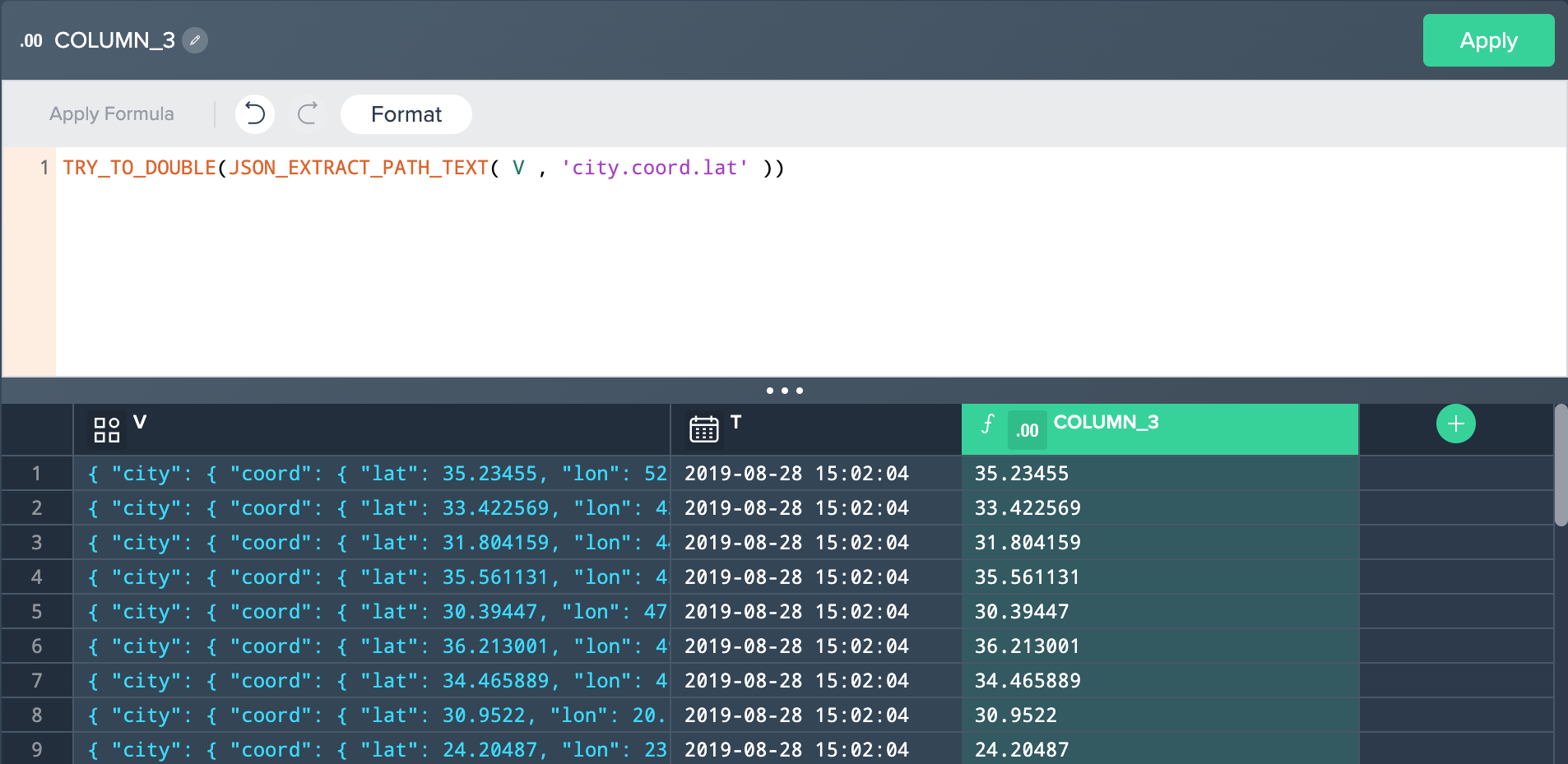
-
Confirm with "Apply". The Workbench opens and presents the extract in the Data Preview.