Managing your Snowflake Integration
Datameer Administrators can access the 'Snowflake Settings' page where they can manage the Snowflake integration in their Datameer instance.
To open the 'Snowflake Settings' page, click on the settings icon on the top right of any page in Datameer and select "Snowflake Settings".
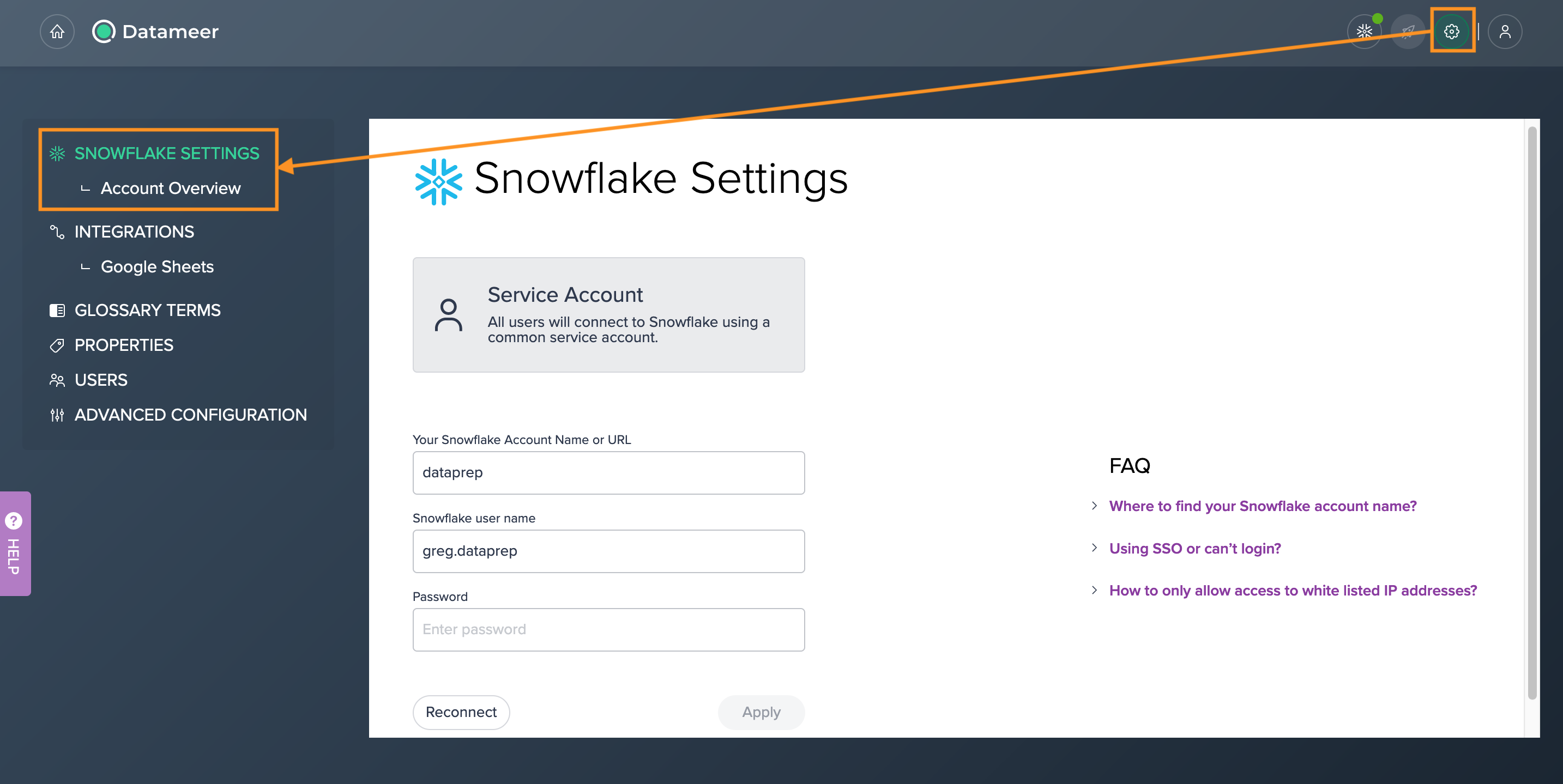
Connecting to Your Snowflake Account#
To sign in to your Snowflake account:
-
From any space in Datameer, click on the "Snowflake" icon. The login dialog opens.
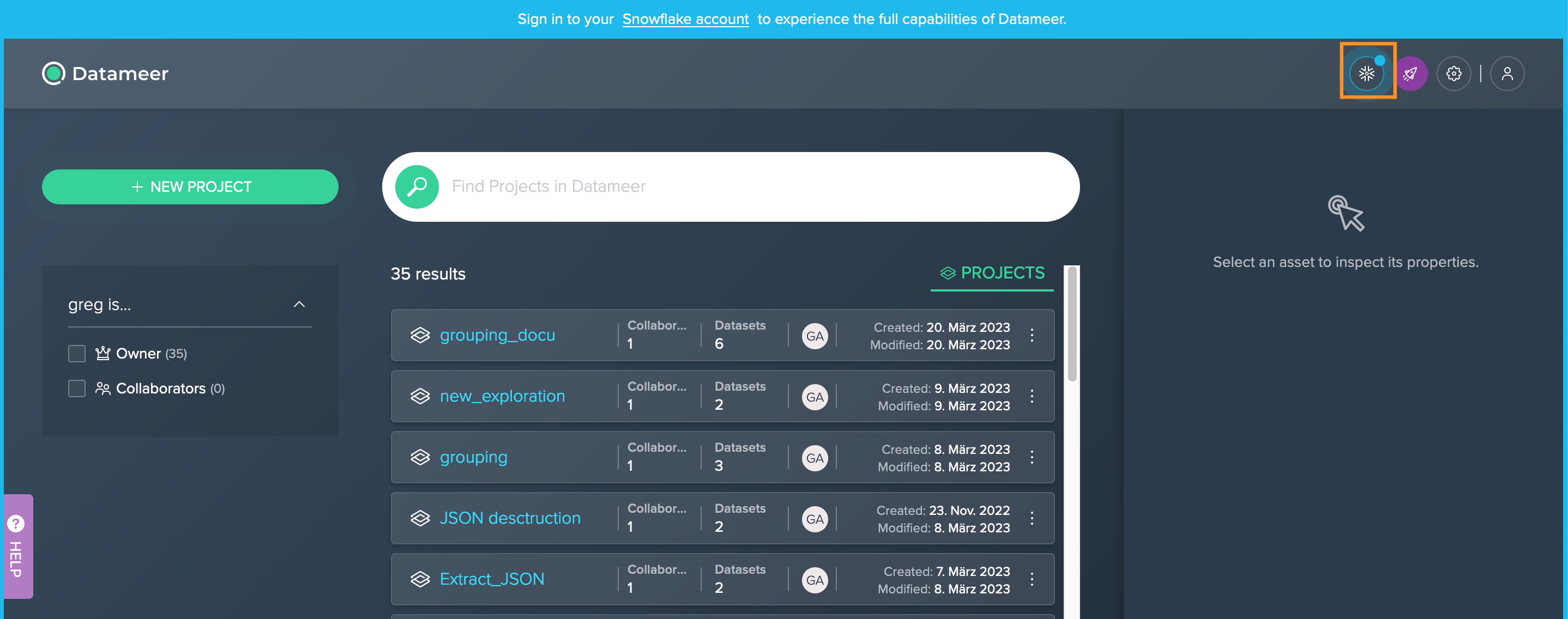
-
Fill in your "Snowflake username" and "Password" and confirm with "Sign in to Snowflake". You are logged in to your Snowflake account and can view the current login data when hovering the Snowflake icon.
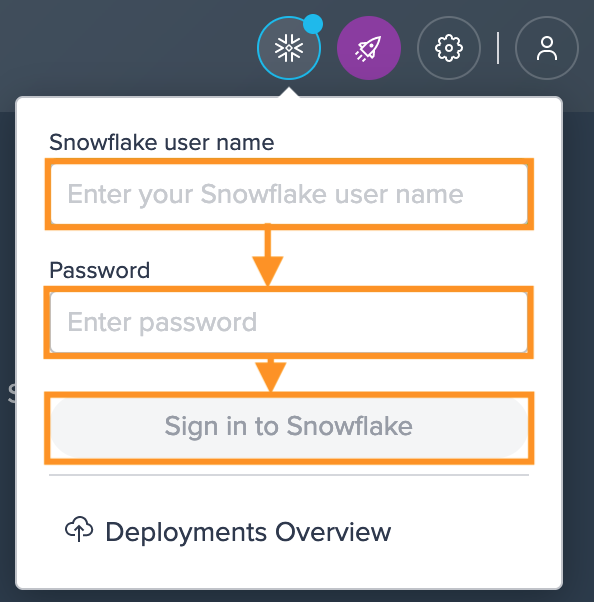
Changing the Username/ Password#
Changing your account credentials might be necessary for the following reasons:
- switching from the trial account to update Datameer with a dedicated service account
- password rotation requires the change
- an erroneously wrong service account during the setup
To change your credentials, select the "SNOWFLAKE SETTINGS" tab -> "Service Account", enter the required credentials and confirm with "Apply". A snackbar message confirms the success.

Refreshing the Snowflake Connection#
Any permission changes that are done in Snowflake and associated to Datameer, must be updated in Datameer as well.
An example for this would be that a user has no permissions to publish tables to Snowflake. After changing the capabilities in Snowflake for that, the Datameer admin must refresh the connection in order to reflect the changes in Datameer. Note that the schemas are not fetched as well after refreshing the connection.
To refresh, select the "SNOWFLAKE SETTINGS" tab -> "Service Account" and click on "Refresh". The connection refreshed and the snackbar presents a success note.
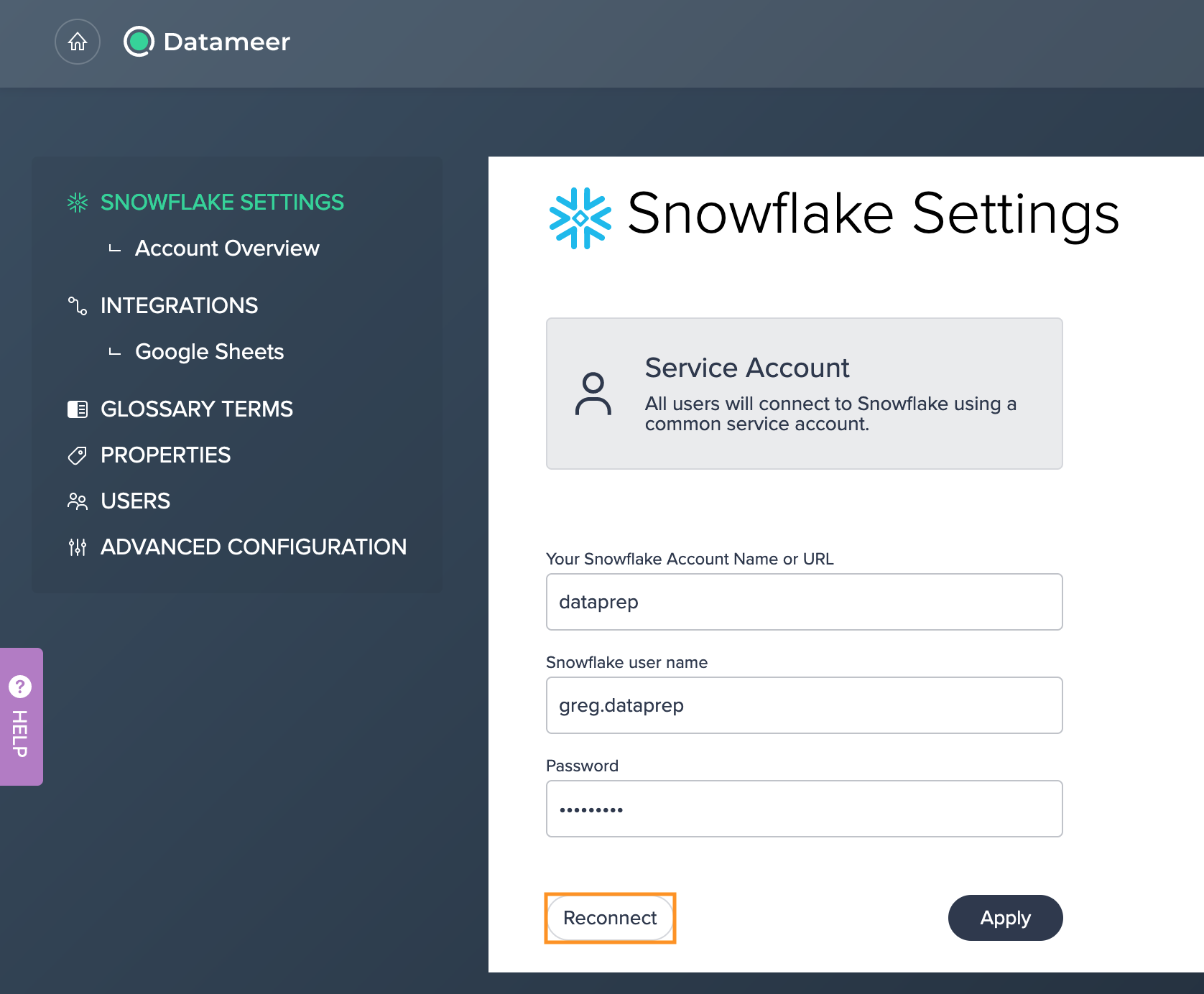
Viewing the Available Snowflake Schemas#
The schema list contains all your Snowflake schemas, the schema name, how many data sources are available and when the schema was introspected the last time. The search bar on top of the list allows you to find your needed schema quickly.
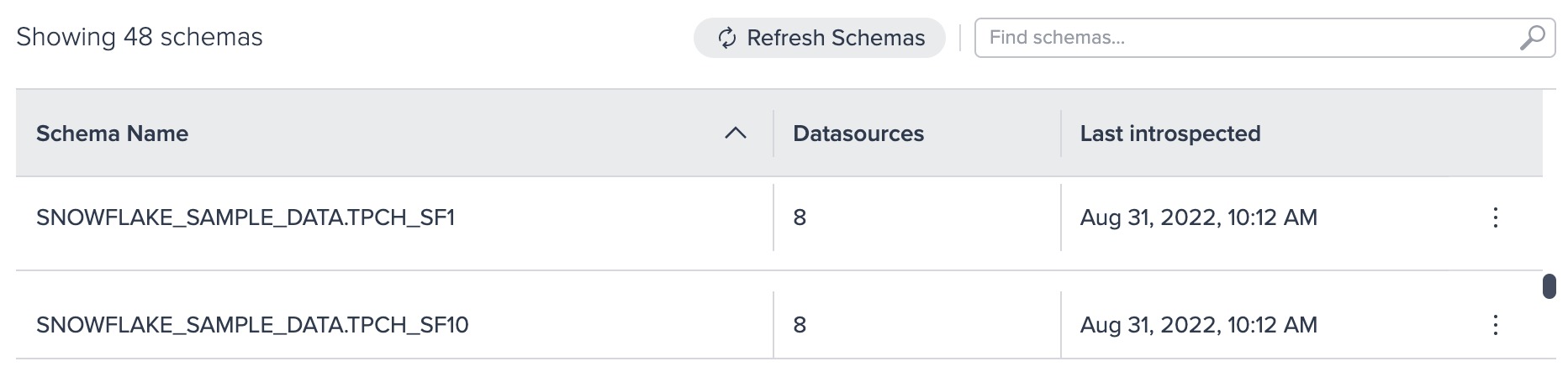
Refreshing the Schemas#
To refresh your Snowflake schemas, click on "Refresh Schemas". All schemas are updated.
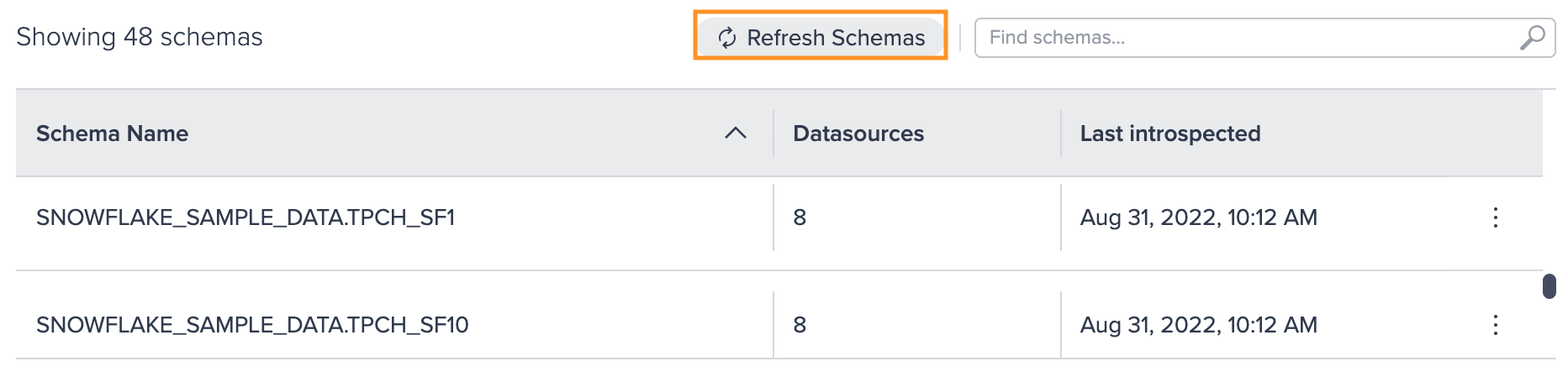
Schema Options#
By clicking the schema menu in the list, you can:
- opent the schema details page
- refresh the single schema only
- remove the schema
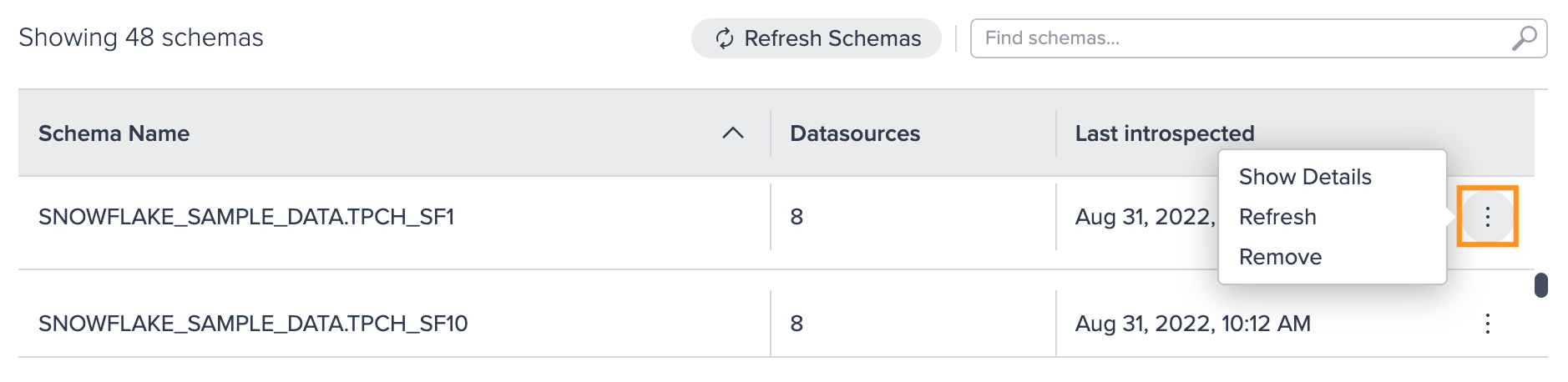
Warning State If Connection to Snowflake Fails#
The Snowflake connection to Datameer might be interrupted temporarily or permanently due to several reasons:
- the Snowflake password for the service account, that is connected to Datameer, has changed
- Snowflake is unreachable due to network partition
- the service user is disabled, deleted or has no available warehouse and therefore can't execute queries
As soon as the connection is missing, the UI displays a yellow frame with a warning message according to the connection error. You can now trigger the appropriate Admin remediation.