Operations General Information#
Operations enable you to combine, filter, and transform your various sources of data into the new datasets you need for analysis.
Operations are applied in the Workbench of a Project and can only be applied to Datasets created in that Workbench. All operations already applied to a dataset are displayed in a stack in the Operation Toolbox, with the most recent on top.
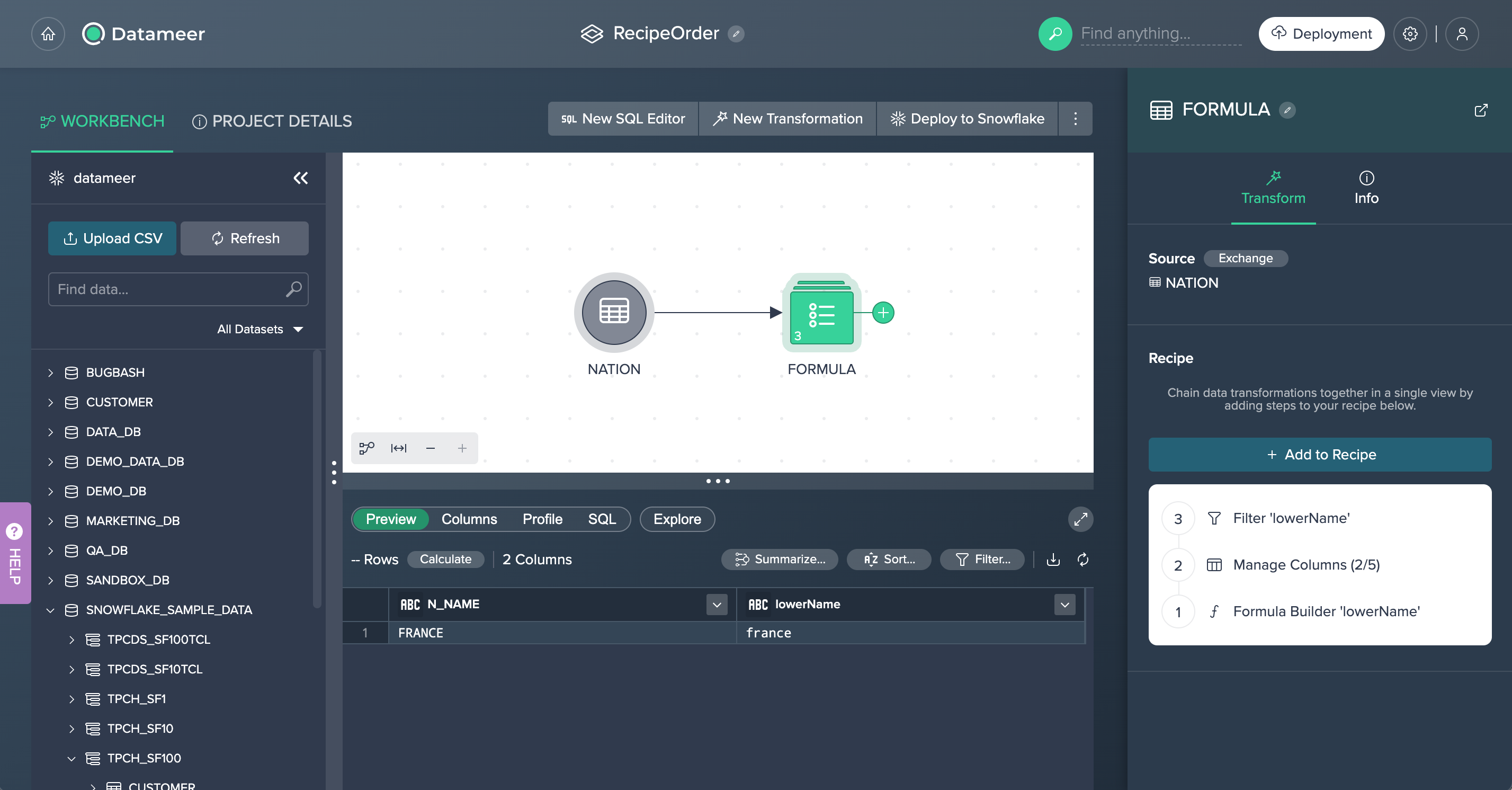
Managing Operations in the Recipe#
The recipe allows you to chain data transformations together in a single view by adding steps to the recipe. All applied operations are listed in the stack. The latest operation can be found on top and the first operation at the bottom.
Add to recipe: Add a new operation to your active dataset by clicking on "+ Add to Recipe" in the Operation Toolbox and select the operation.
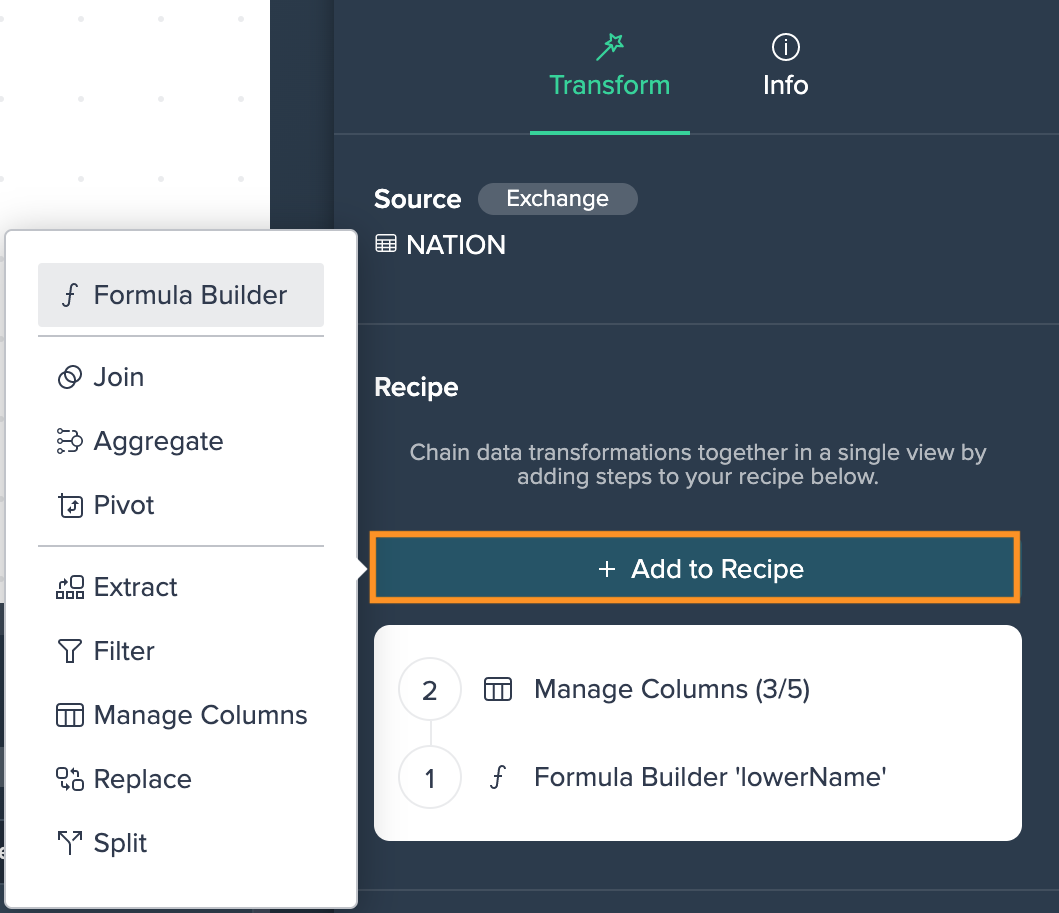
Delete an operation from the recipe: Delete an operation from the stack by moving your cursor over the operation you wish to delete and clicking the "Trash" button that will appear to the right. Note that because each operation depends on the output of the operations before it, only the latest operation can be deleted. If you need to delete an operation further down the stack, you must first delete the operations on top of it.
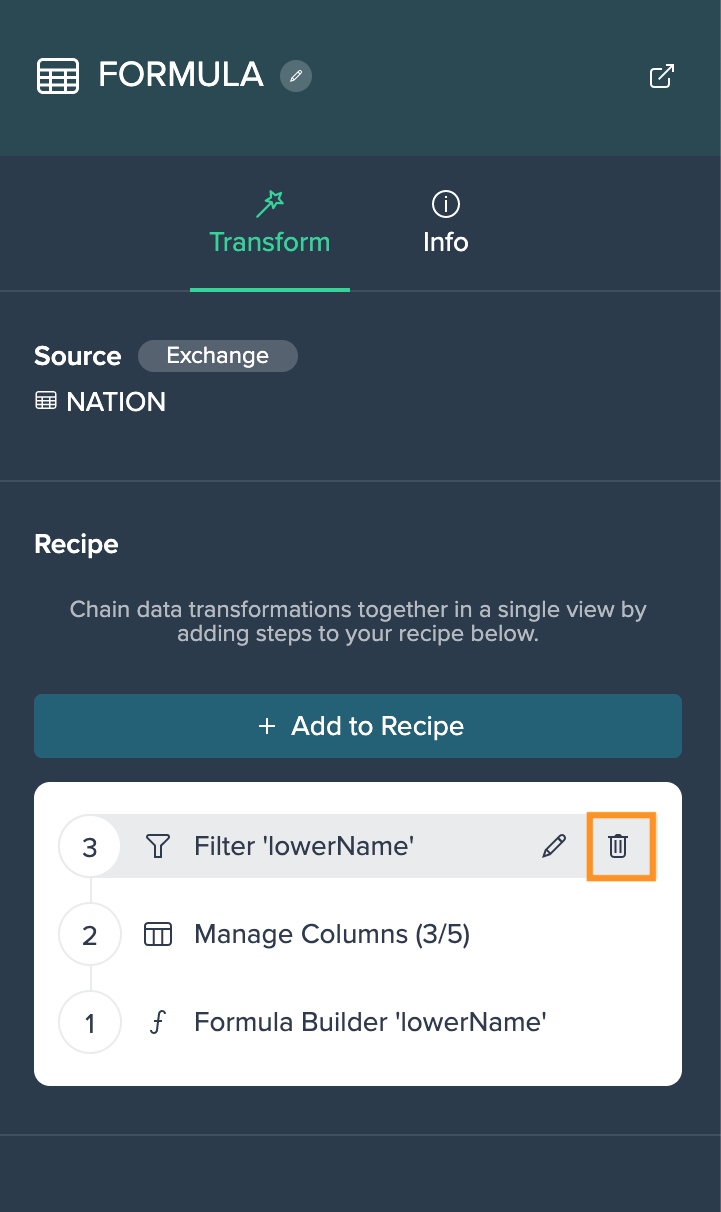
Modify an applied operation: Modify an operation by clicking on it in the stack and changing the existing values. Note that changes will fail if they would cause errors in operations higher up the stack.
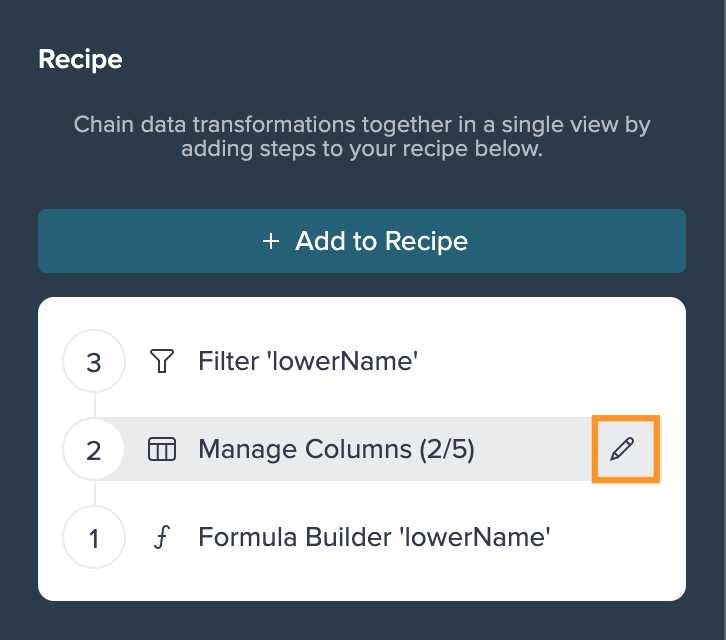
Editing Nodes in the Flow Area#
Once you applied a transformation to a node in your pipeline, you can edit it, e.g. if you want to change a filter value.
To edit a node:
-
Right-click on the node and select "Edit...". The respective transformation dialog opens.
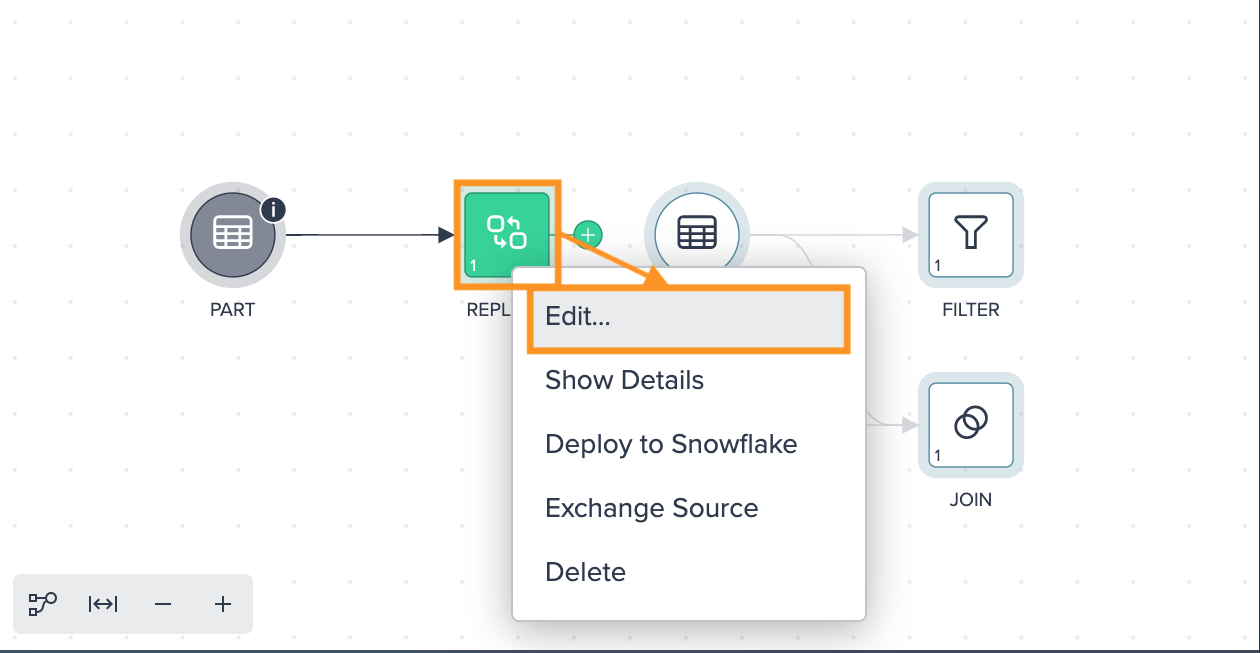
-
Make your changes in the transformation and confirm with "Apply". The transformation is edited. The result is shown in the Flow Area.
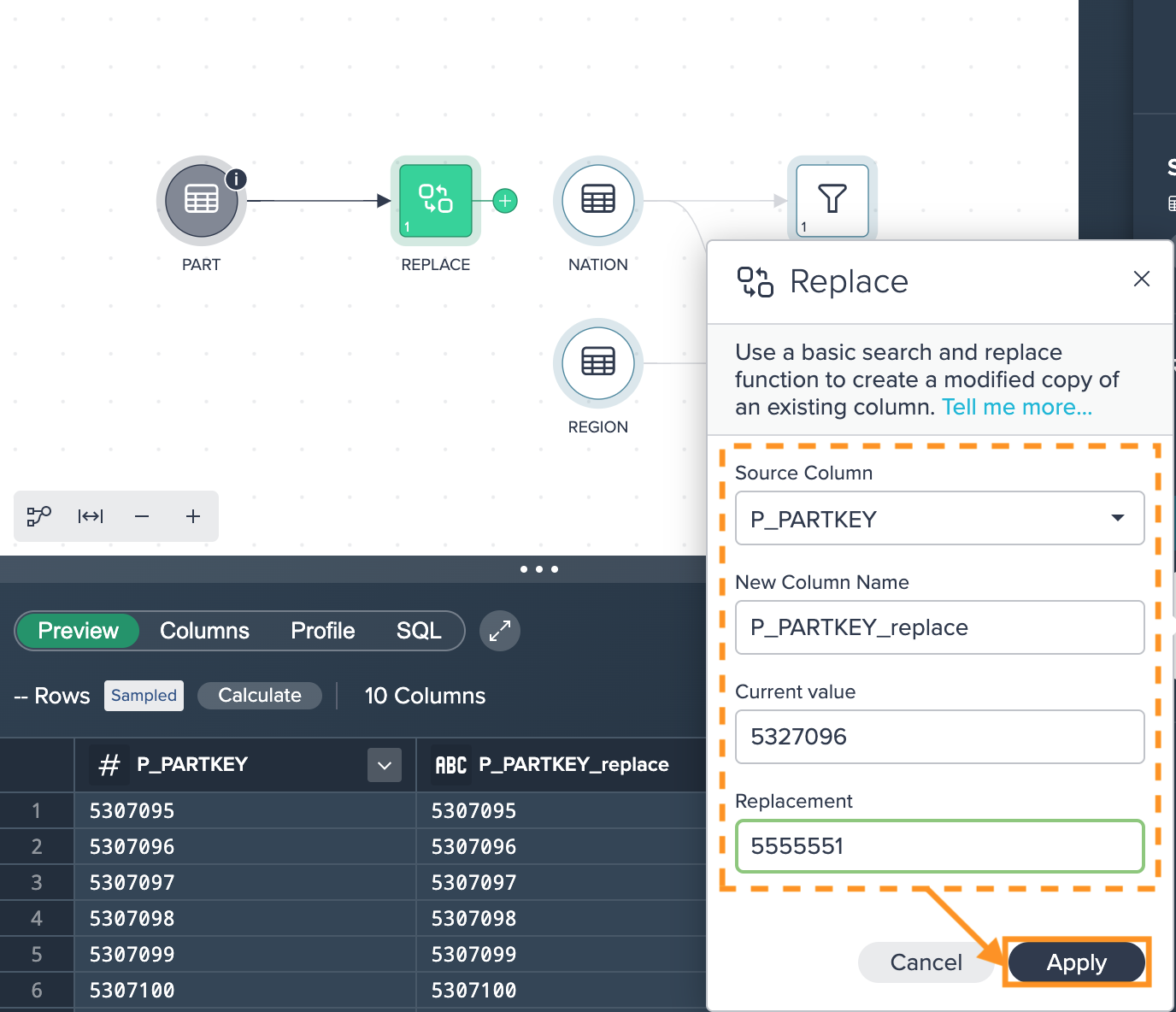
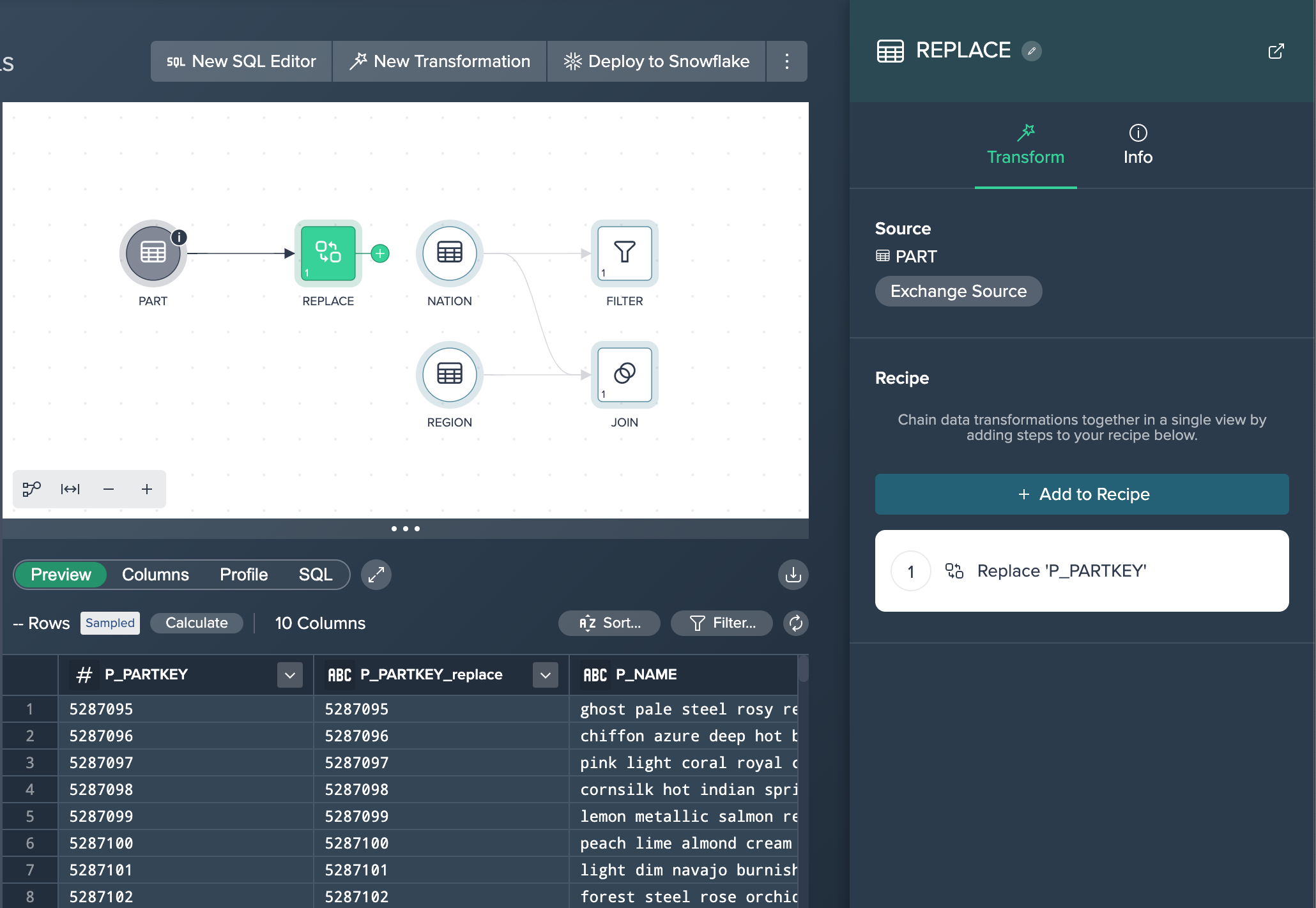
Default Naming Convention#
When creating a new view, the new node name bases on the applied operation, e.g. FILTER.
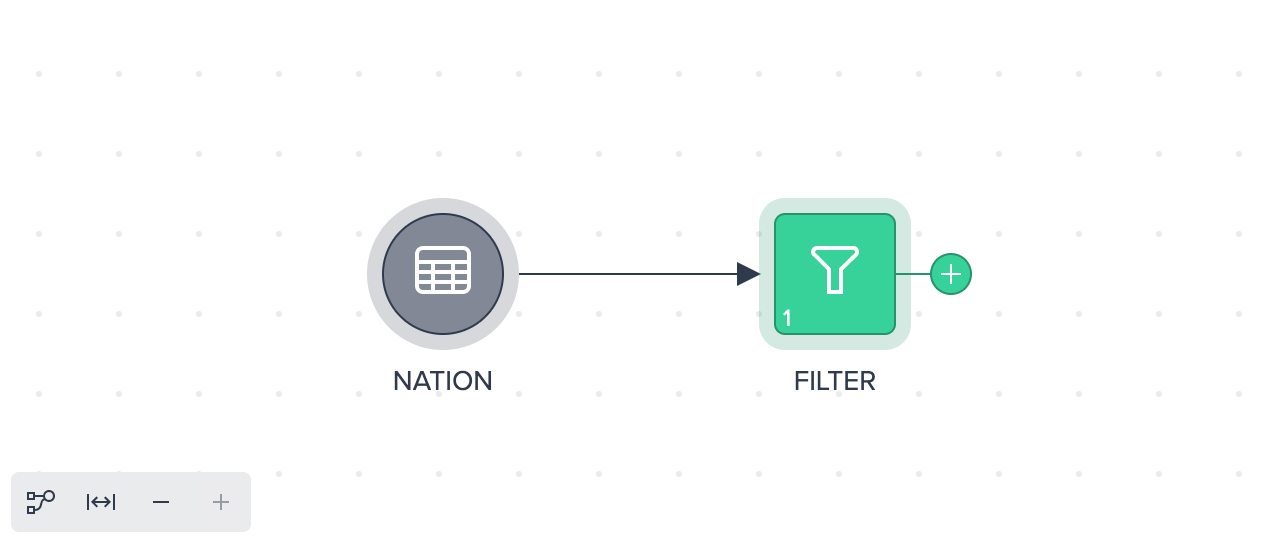
If the Project has multiple operations of the same type (e.g. filter), the nodes are named sequentially.e.g. FILTER 1, FILTER 2.
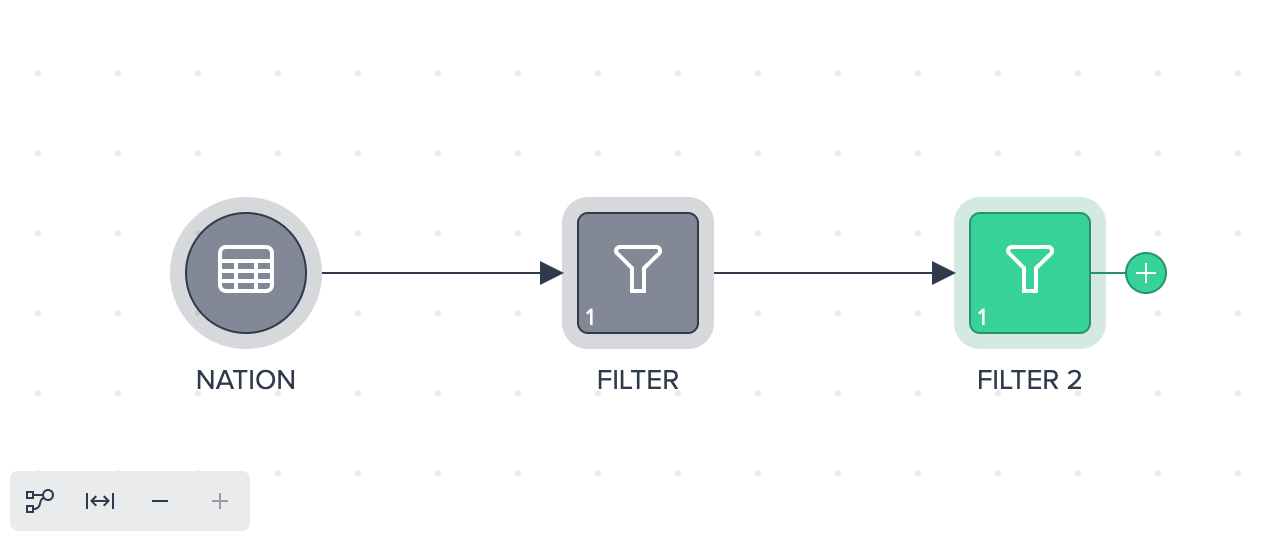
Renaming a View/ Dataset#
You can rename an asset on the dataset details page:
-
Right-click on the transformed dataset and select "Show Details". The dataset details page opens.
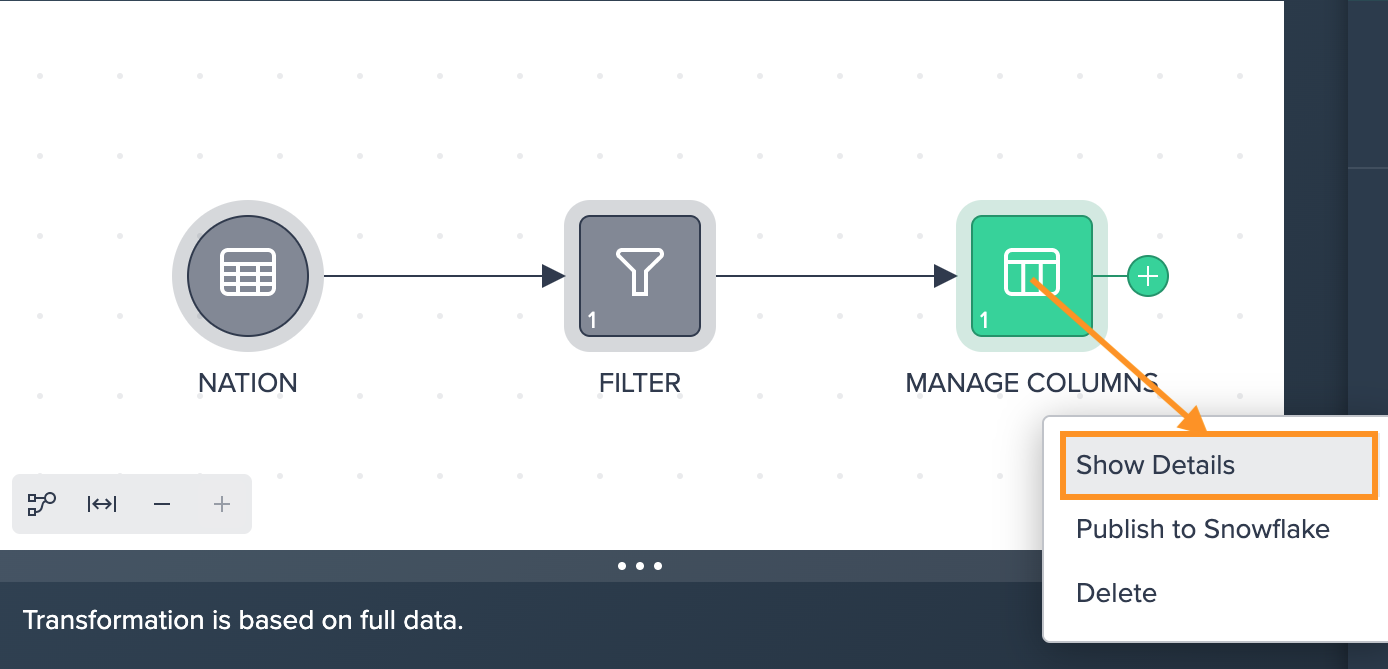
-
Click on the pen icon next to the dataset name. The name changes to the edit mode.
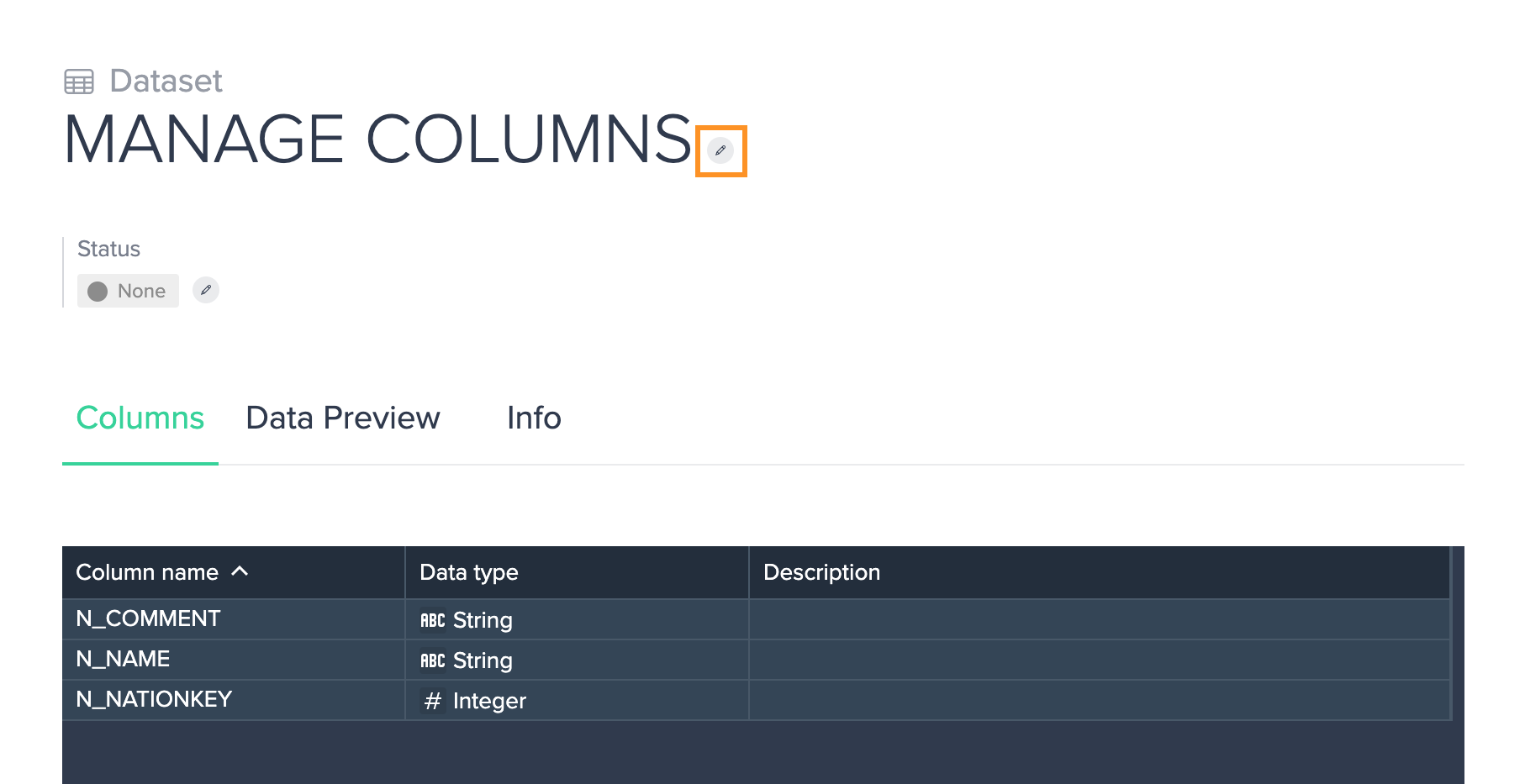
-
Enter the new dataset name and confirm with the checkmark. The name is now changed.
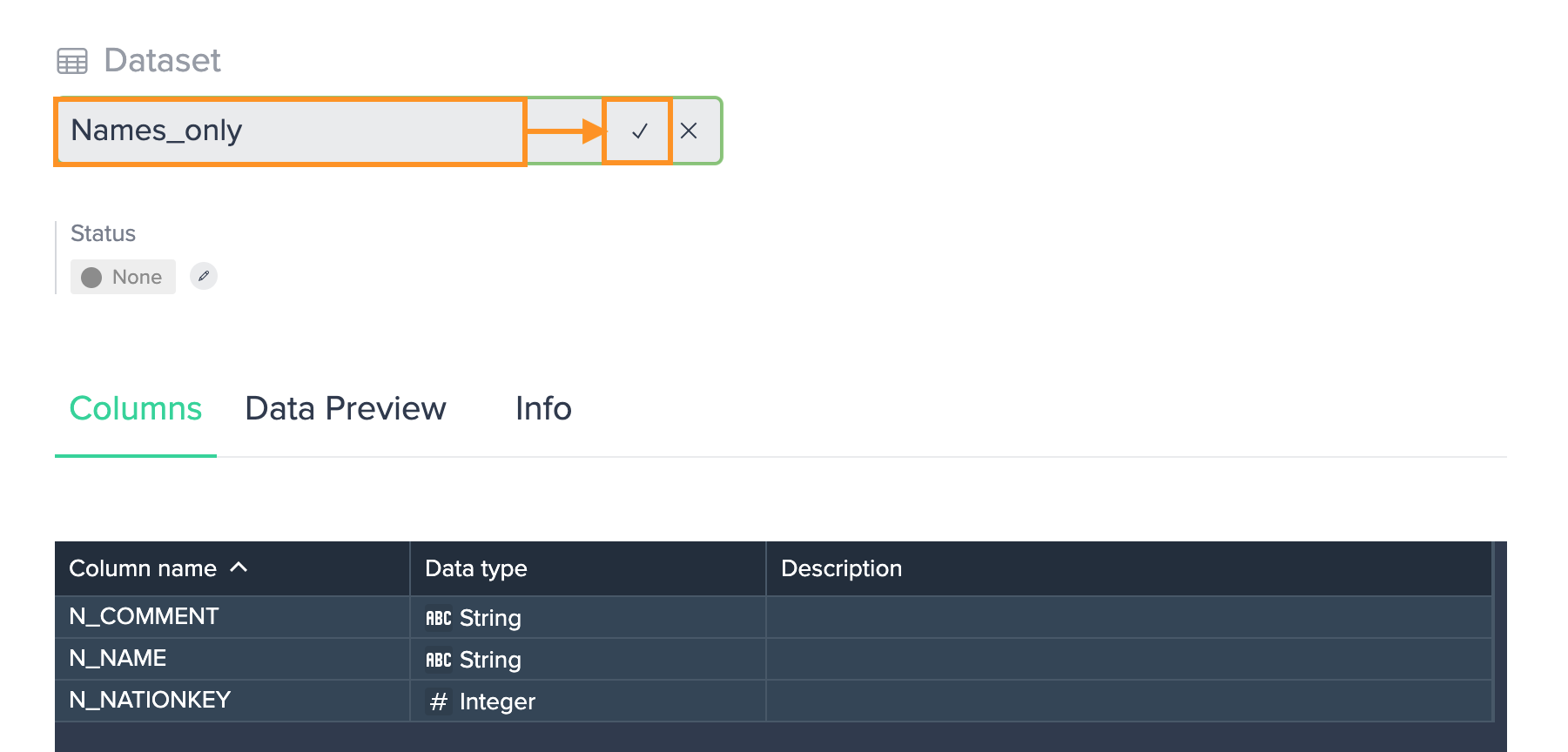
Supported Column Names#
A column name in Datameer may contain any character except a (`) (backtick). Note that column names inside the same dataset must be unique and are not case sensitive (e.g. column names "State" and "STATE" cannot both be used in the same dataset).