Glossary Terms#
Datameer administrators can use the Glossary Terms page to add terms and categories, edit the terms and categories already in the Datameer business glossary.
To open the 'Glossary Terms' page, click on your user icon in the top right of any page in Datameer and select Glossary Terms.
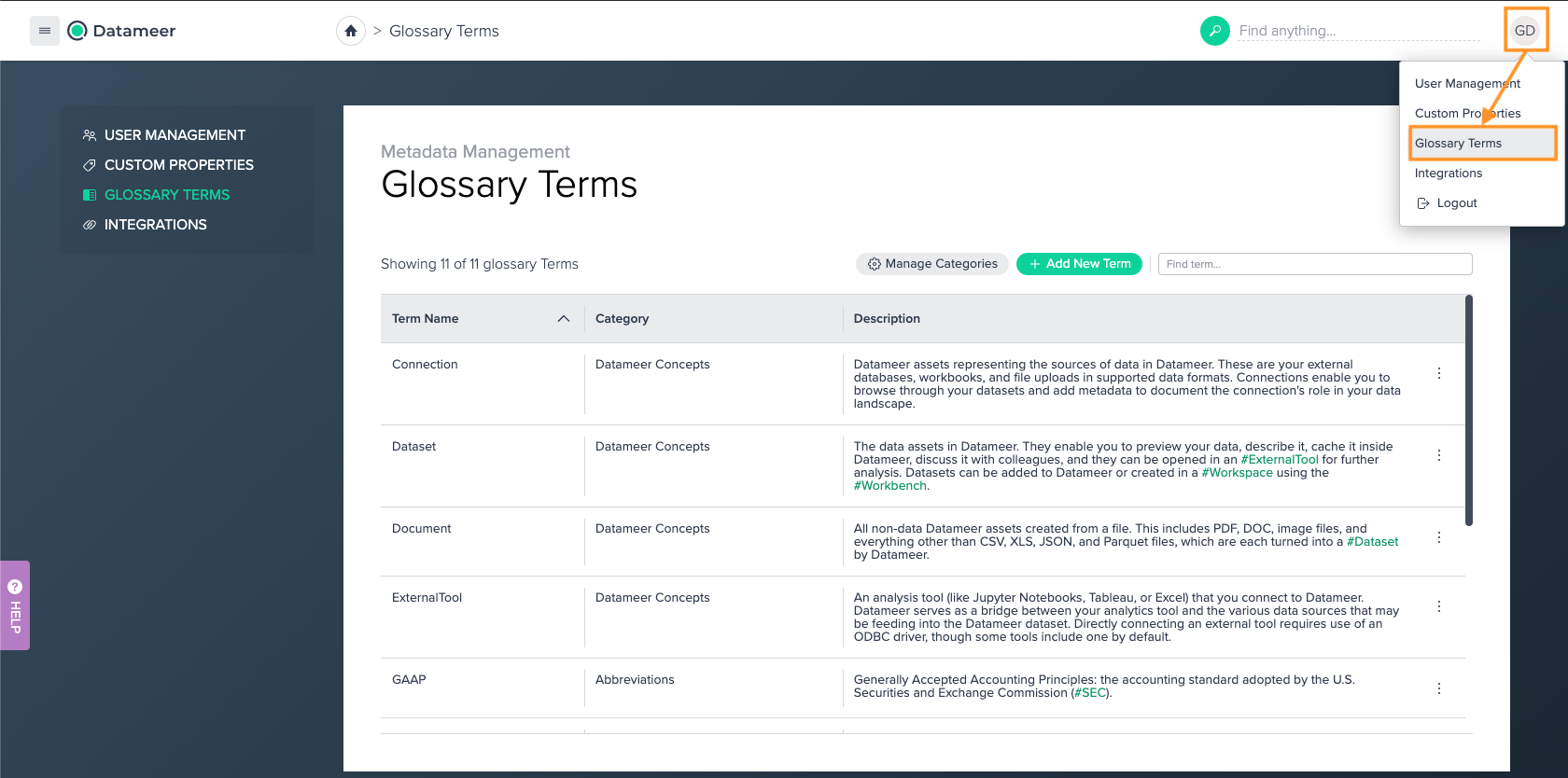
Viewing Glossary Terms#
The list of business glossary terms contains all glossary terms, their categories, and descriptions.
-
To sort the list by a column, click any of the columns. Click the same column again to reverse the sort order.
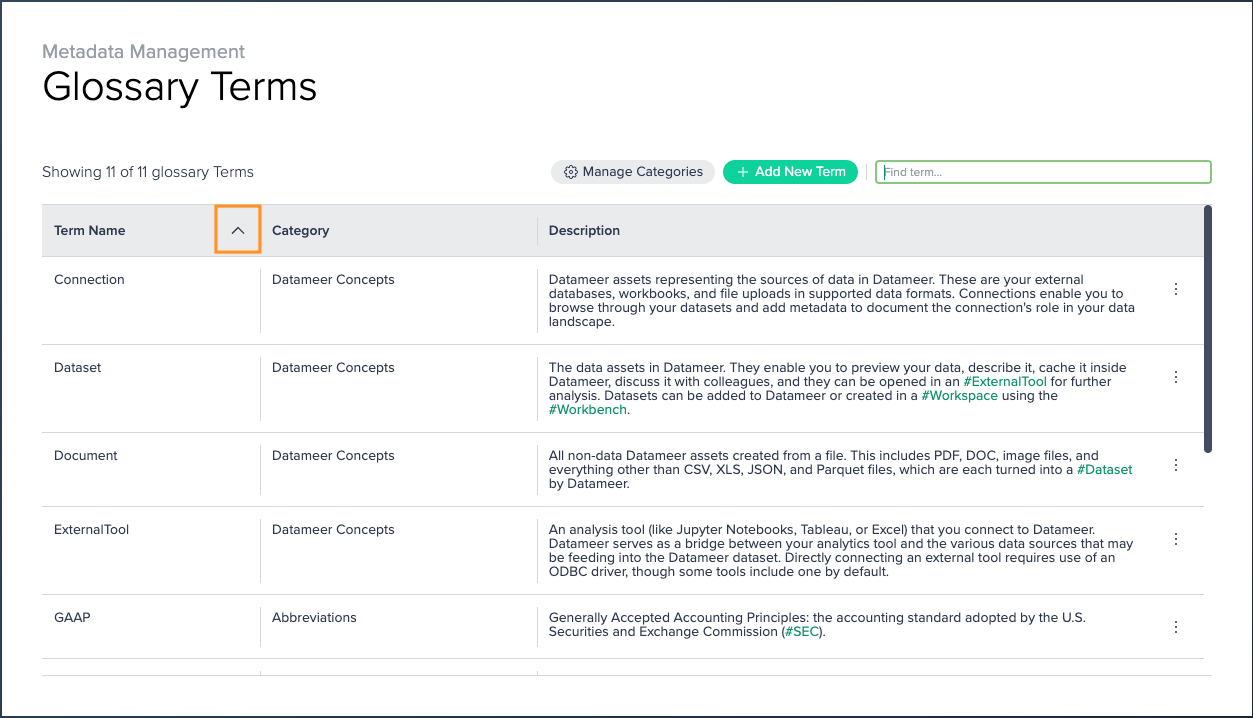
-
To find a term, type in the term name in the search bar. Only the terms containing the search entry value are displayed.
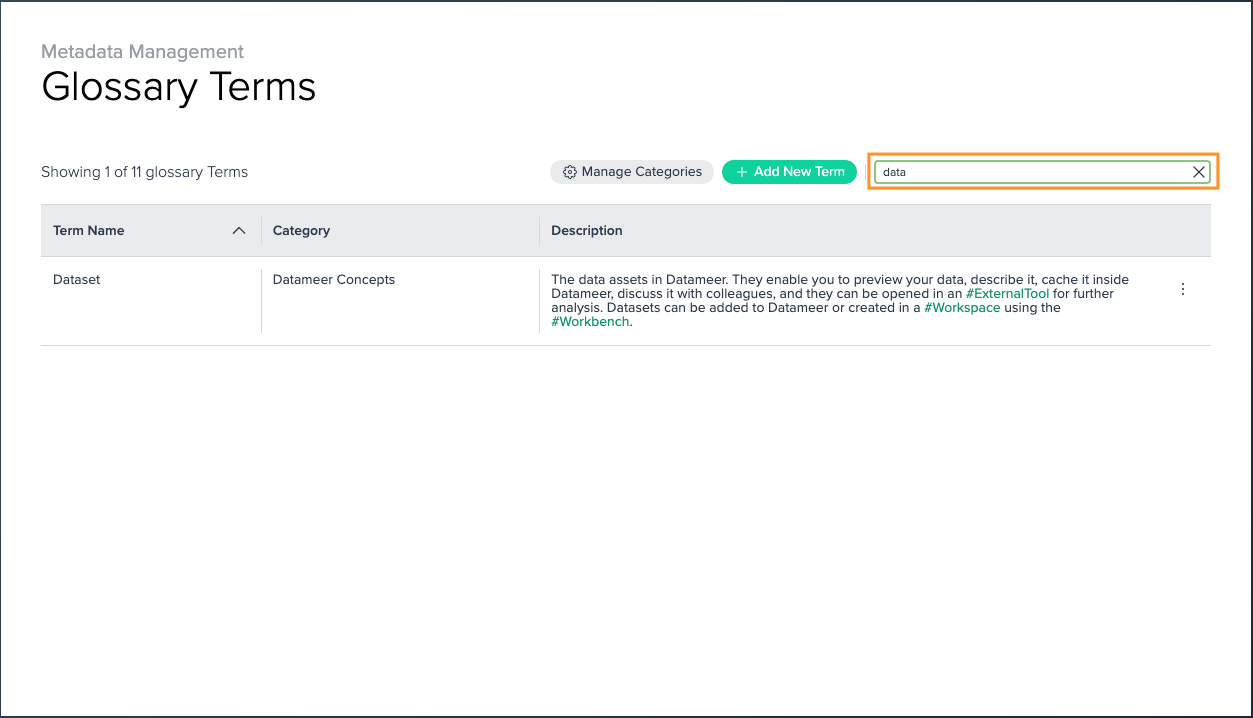
Adding a new Term#
To add a new term:
-
Click on "+ Add New Term". The dialog 'New Glossary Term' opens.
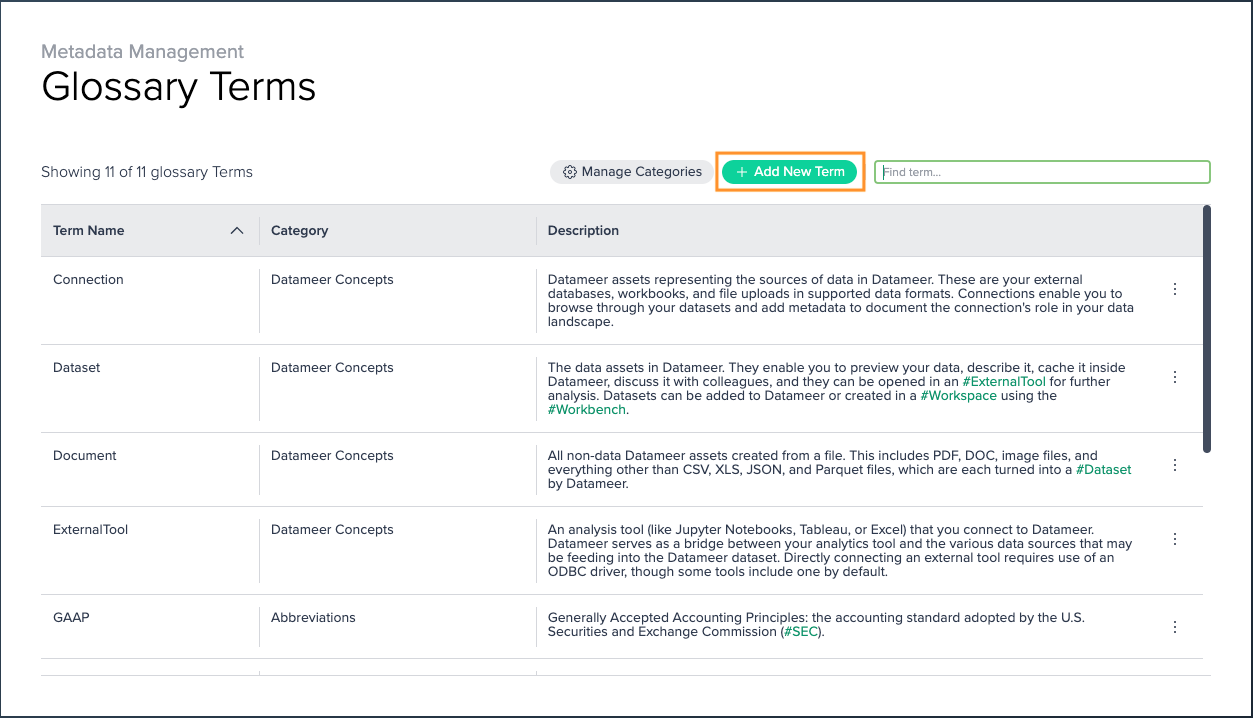
-
Enter the new term name, select the category from the drop-down, enter a description and confirm with "Add". The new term is now displayed in the terms list.

The following applies for new terms:
- Term names can be up to 100 characters long and can consist of the following characters: A-Z, a-z, 0-9, dash, and underscore (_).
- Names cannot begin with an underscore or a space and cannot end with a space.
- Term descriptions can be up to 400 characters long and can contain any characters.
Editing a Term#
To edit a term:
-
Click on the options button in the term's line and select "Edit". The Configure Glossary Term' dialog opens.
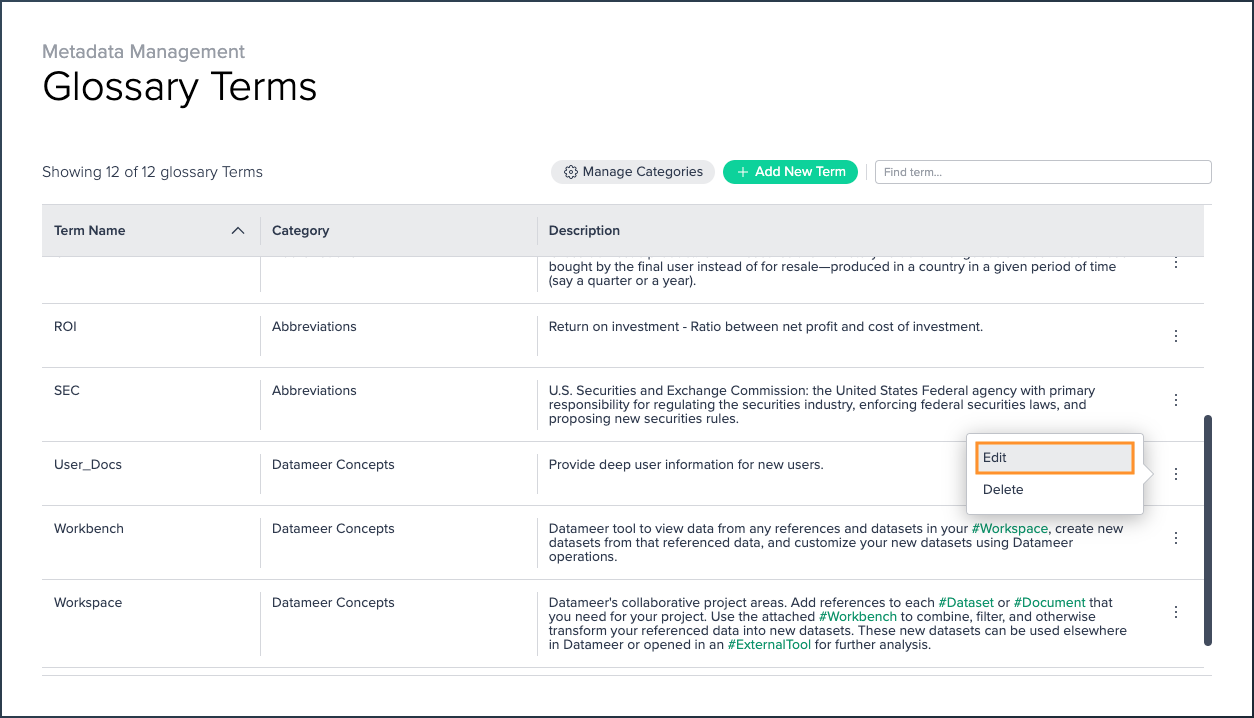
-
Change the term's category or description to your needs and confirm with "Update". The term is updated.
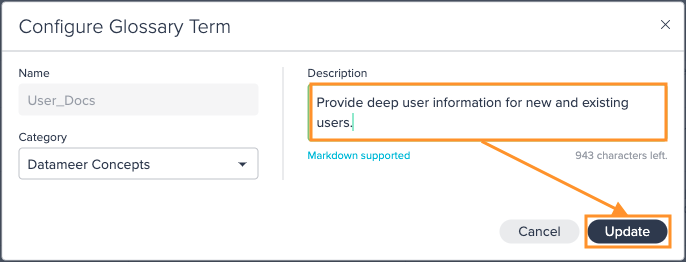
The following applies for modified terms:
- Term names cannot be edited.
- Old occurrences of a deleted term will no longer appear as links, but the actual text will not be changed.
- If you delete a term by accident and then re-add the term with the same name, all occurrences of that term will automatically become links again.
Deleting a Term#
To delete a term, click on the options button in the term's line and select "Delete". The term is deleted immediately.
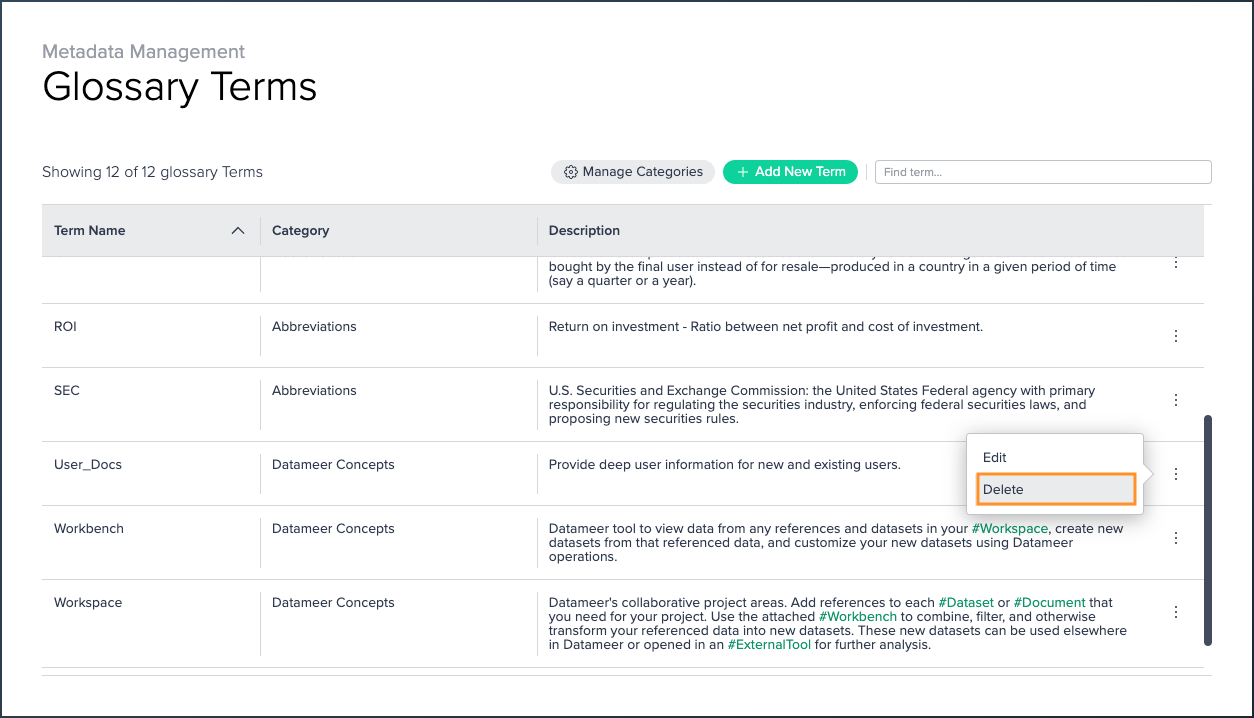
Managing Categories#
Every term in the business glossary goes in a category.
To manage the categories:
-
Click on "Manage Categories". The dialog 'Glossary Categories' opens.

-
Adjust the categories to your needs:
-
To add a new category, enter the name in the field, click on "+" and confirm with "Apply". The new category is added and terms can be assigned to it.
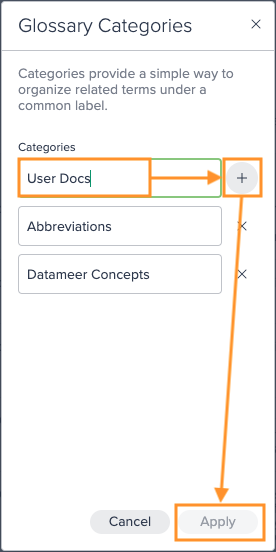
-
To delete an existing category, click on the "x" in the category's line. The category is deleted immediately.
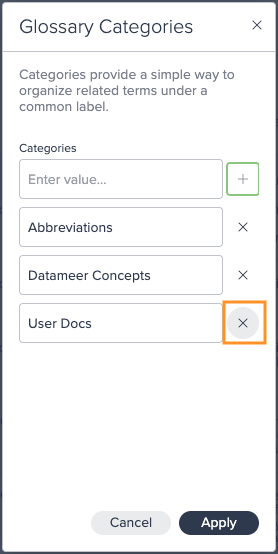
-
The following applies for categories:
- Category names can be up to 100 characters long and can consist of the following characters A-Z, a-z, 0-9, dash, underscore (_), period (.), and space ( ).
- Names cannot begin with an underscore or space and cannot end with a space.
- Categories can only be deleted when all terms in the category have been deleted or modified to belong to another category.