Asset Properties#
Datameer Administrators can access the Asset Properties page where they can view, add, and edit the custom metadata properties available for assets in their Datameer instance.
To open the 'Properties' page, click on your user icon in the top right of any page in Datameer and select Properties.
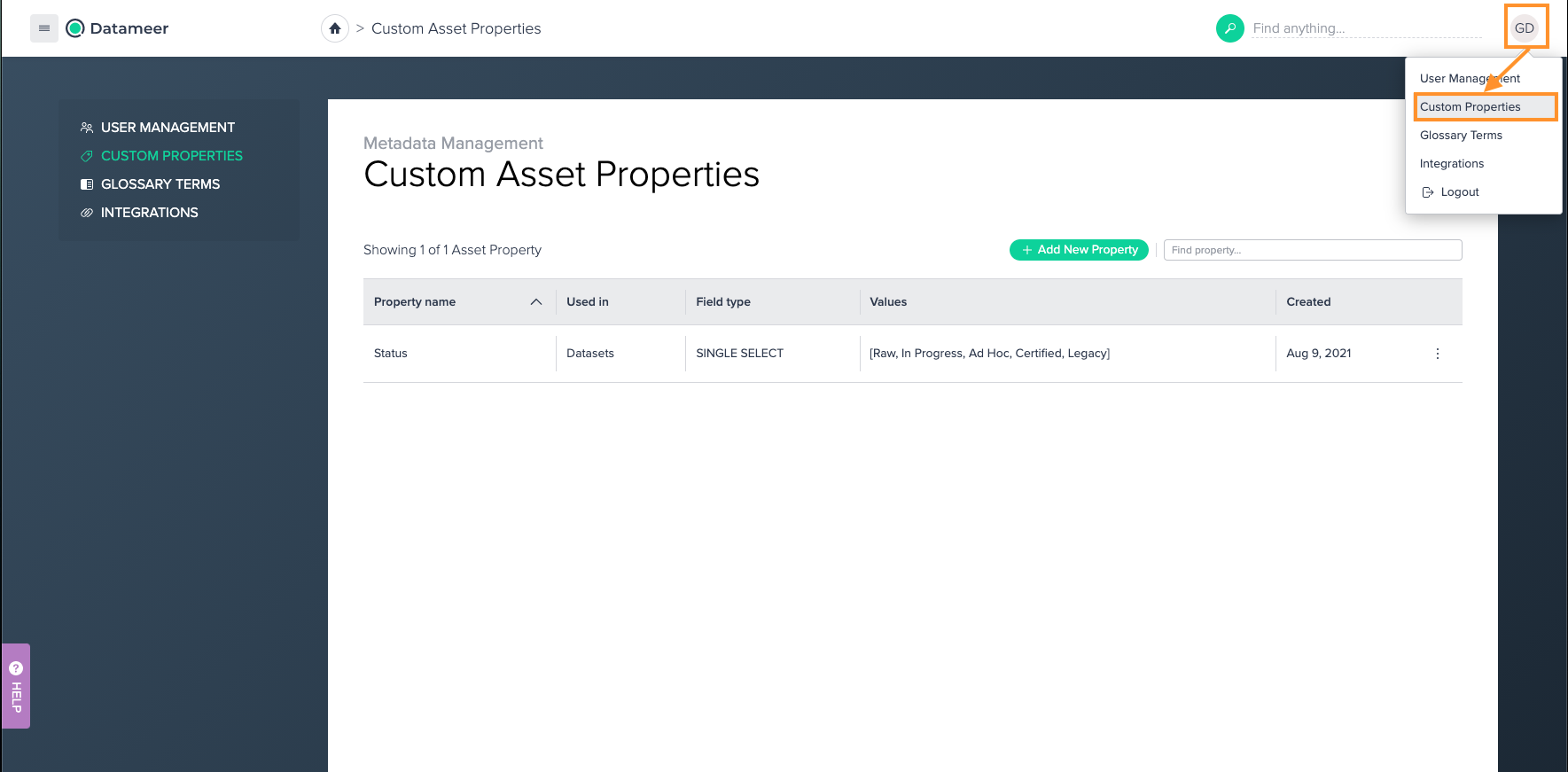
Viewing Asset Properties#
The list of properties includes all customizable metadata properties for Projects and datasets in your Datameer instance.
-
To sort the user list by a column, click any of the columns in the user list. Click the same column again to reverse the sort order.
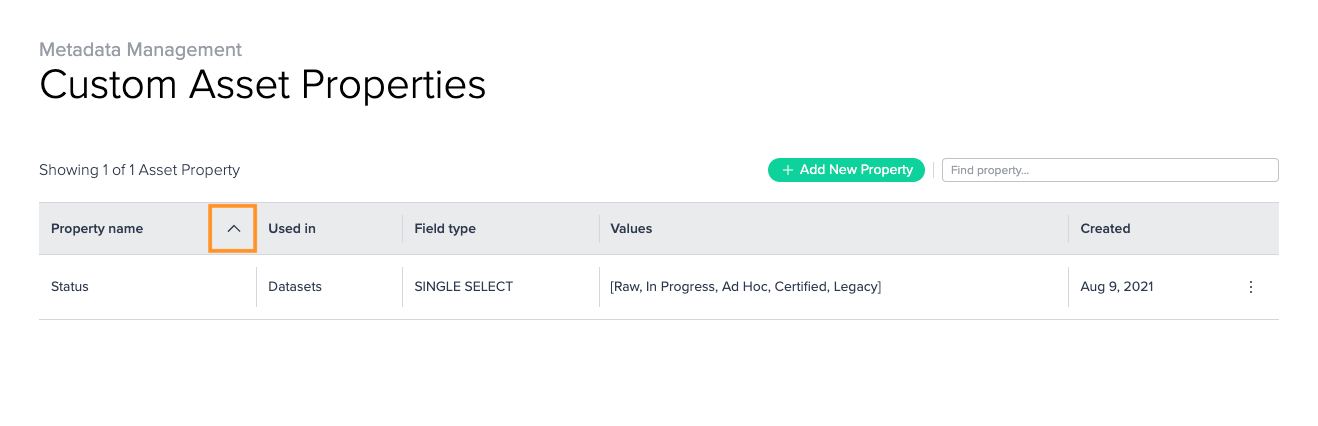
-
To find a user, type in the name in the search bar. Only the users containing the search entry value are displayed.
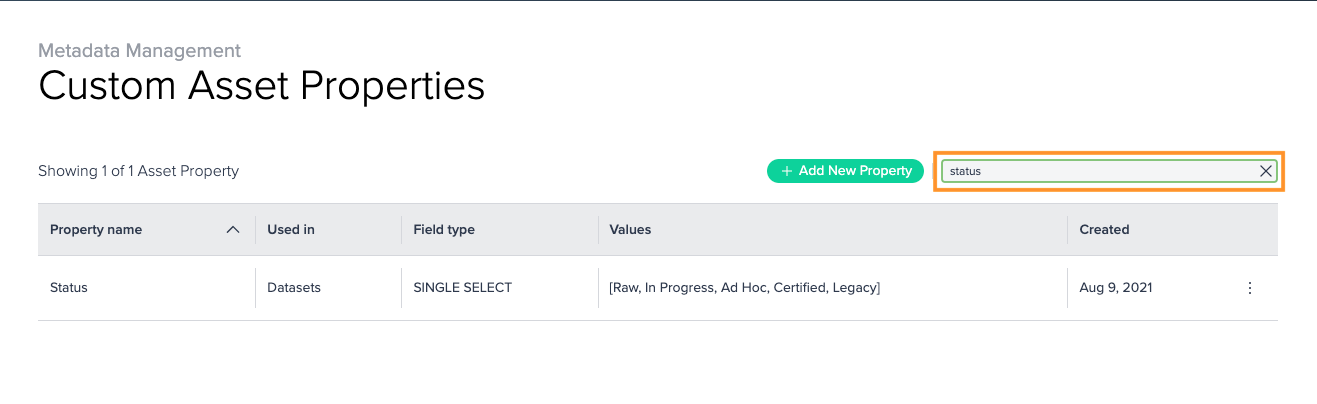
Adding a New Asset Property#
To add a new custom property:
-
Click on "+ Add New Property". The dialog 'Configure Property' opens.
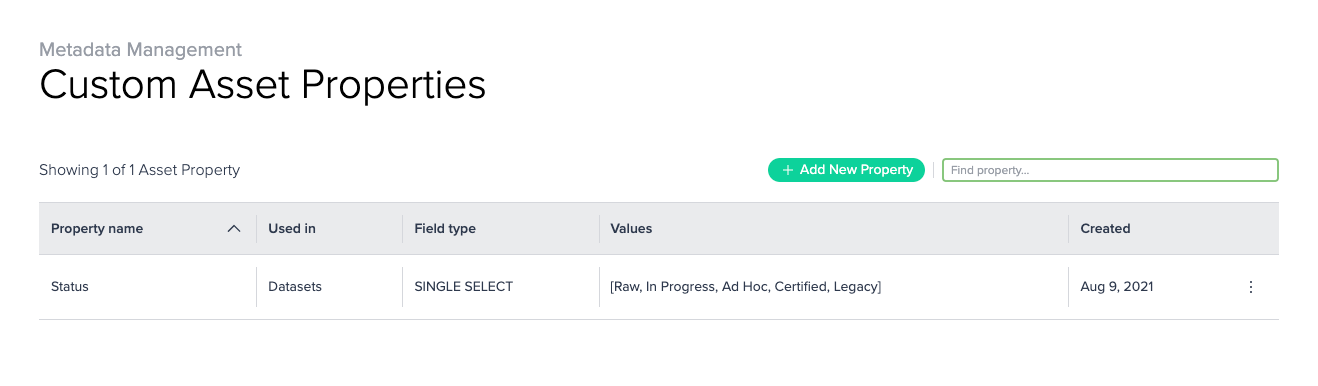
-
From the drop-down, select where the property should be used in. Note that a property can only apply to a single asset type.
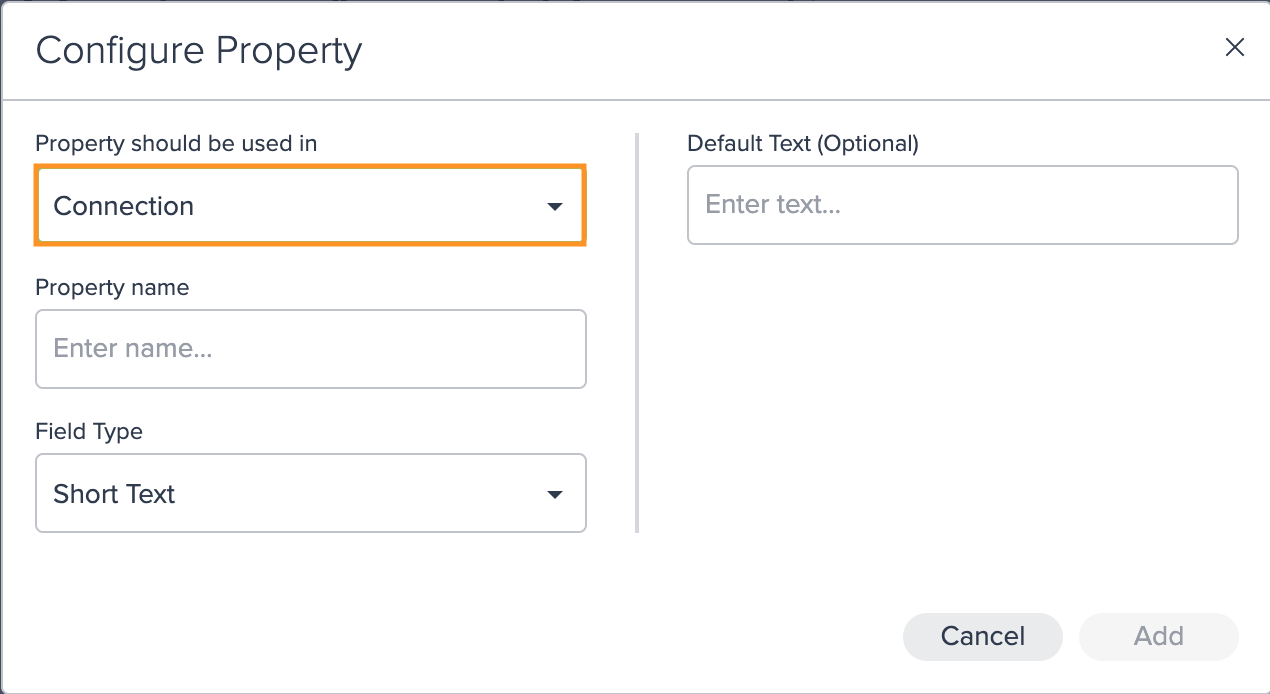
-
Enter the property name. Note that 100 characters are allowed maximum and the name cannot be the same as any other property that applies to the selected asset type.
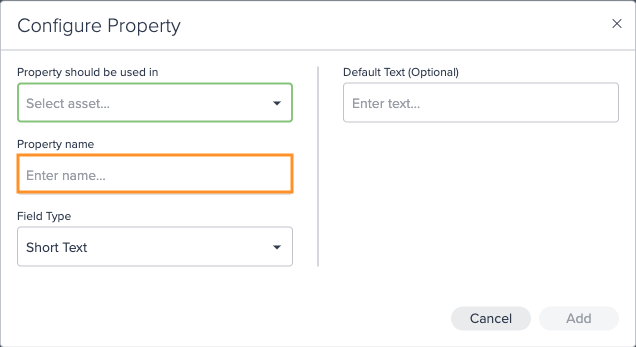
-
From the drop-down select the field type. The field for configuring the field type changes according to the selected field type.
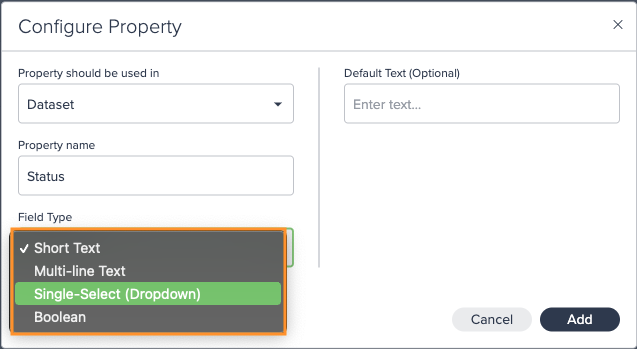
-
Enter the field type options:
- Short Text: User-supplied value, up to 100 characters in length.
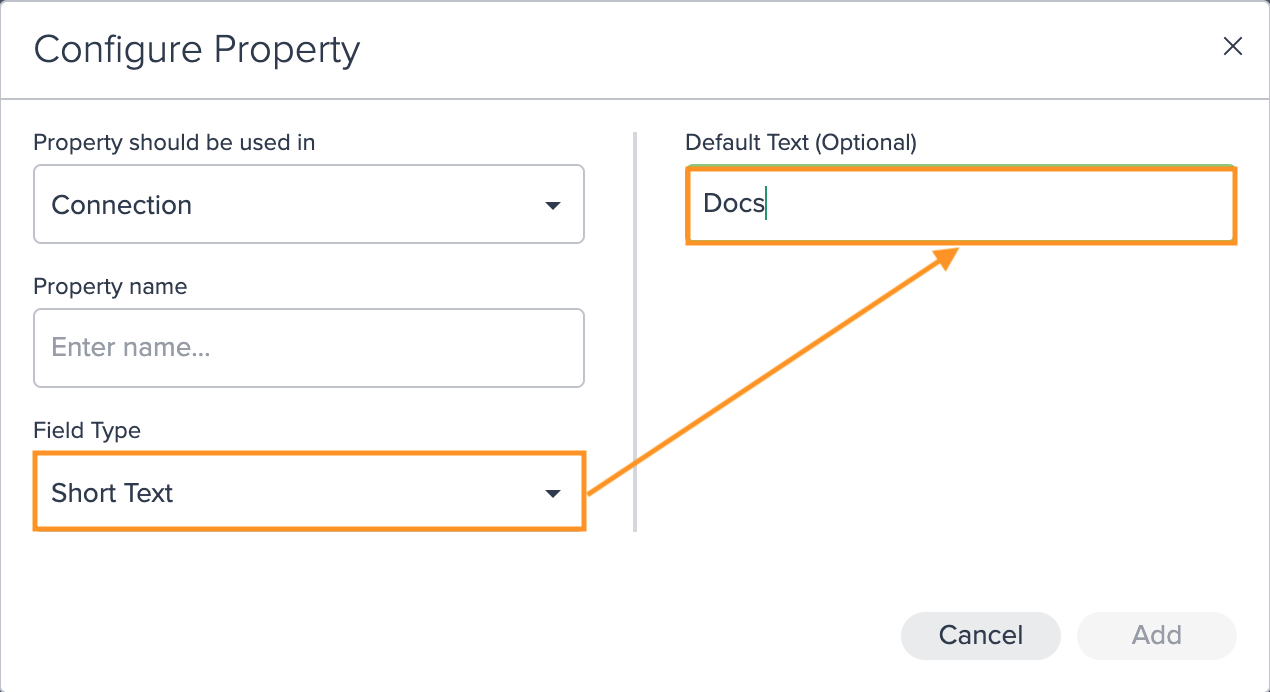
- Multi-line Text: User-supplied value, up to 400 characters length.
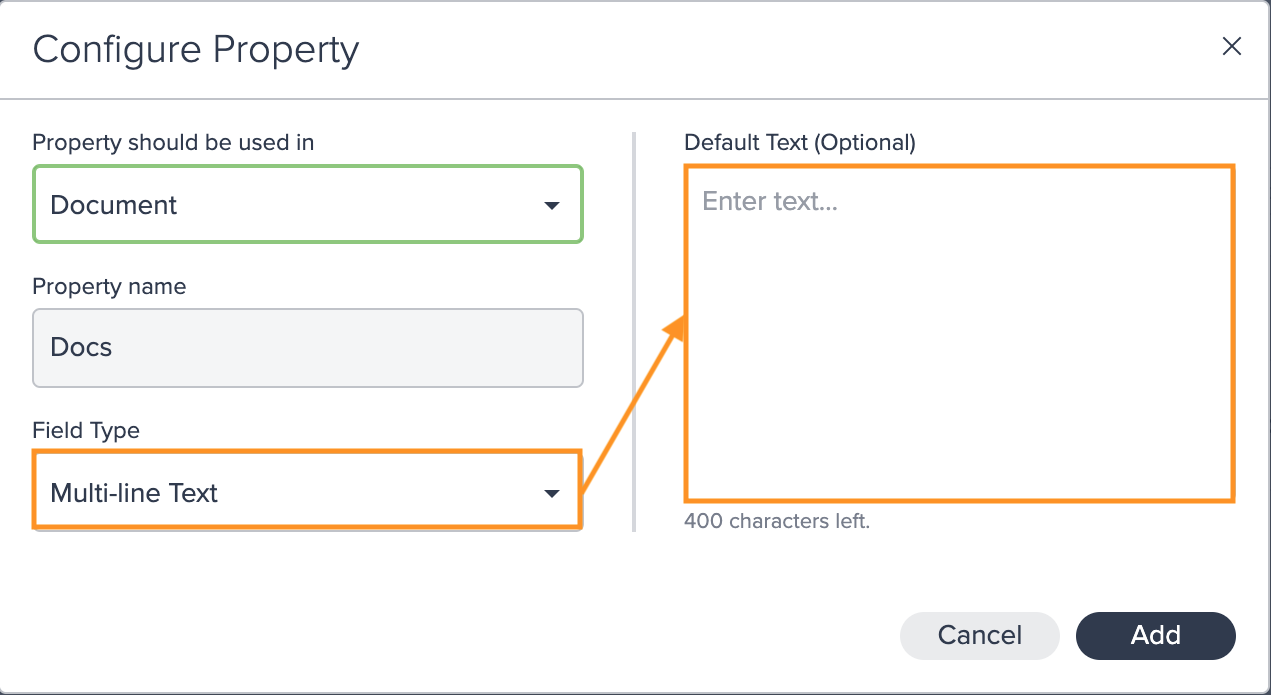
- Single-Select (Dropdown): use the Values box on the right of the dialog to enter the options your users will be able to select for this property.
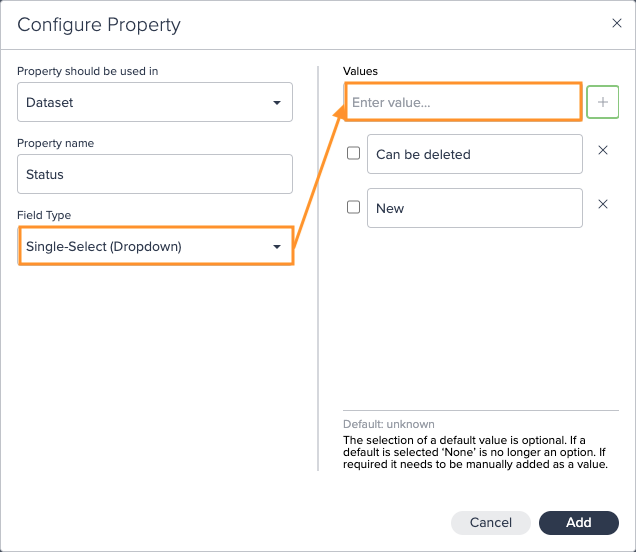
- Boolean: Selection of the Boolean values 'True' or 'False', or 'None'. Note that the selection of a default value is optional.
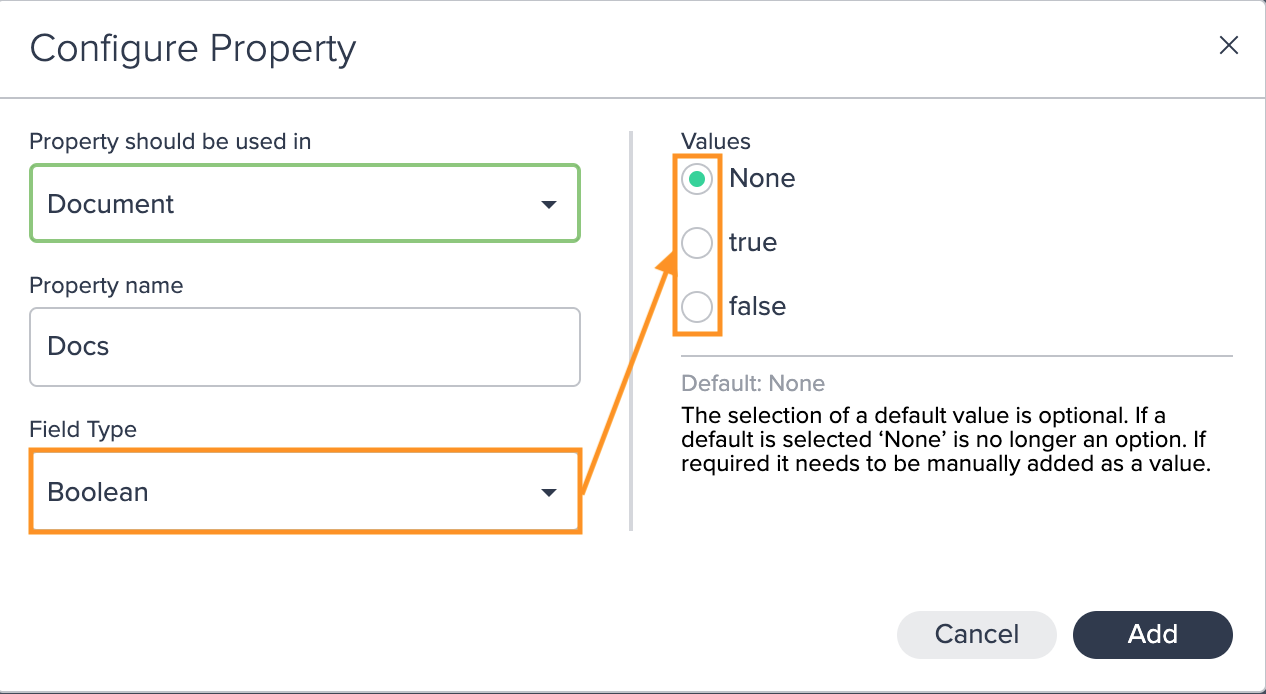
-
Click on "Add" to confirm your entries. Assets matching this property's configured type will now have this property available on their detail pages.
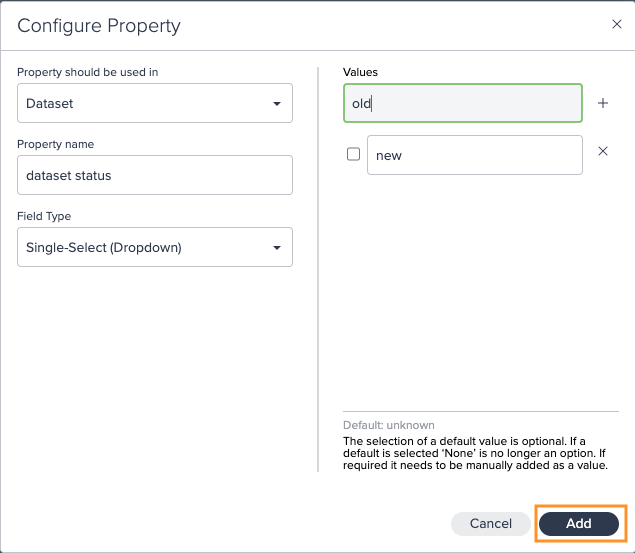
Editing an Asset Property#
To edit an asset property:
-
Click on the options button in the custom properties's line and select "Edit". The dialog 'Configure Property' opens.
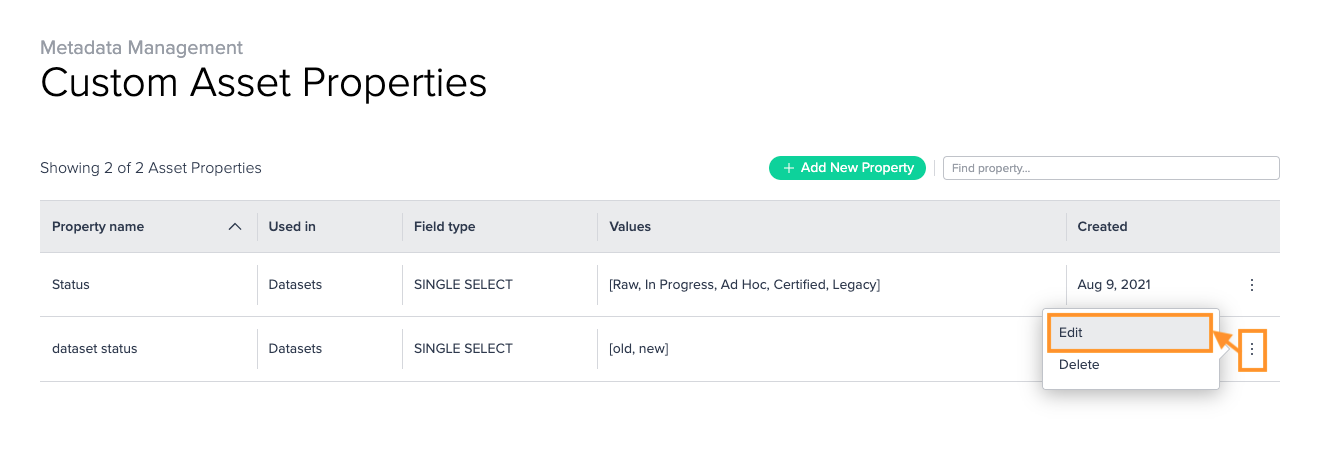
-
Change the needed information and confirm with "Update". All changes are saved. Editing a custom property is finished.
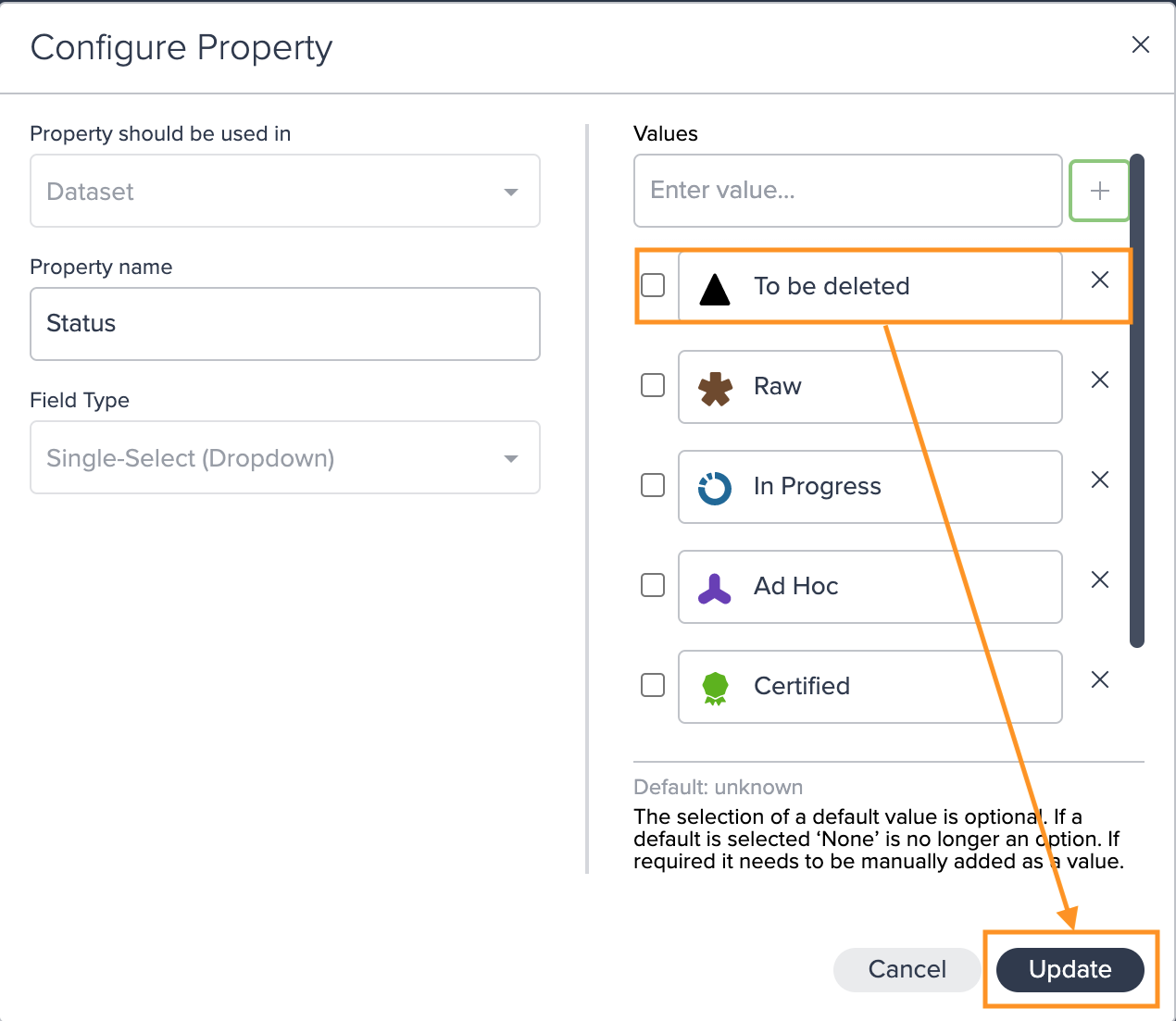
Note the following:
The property's name and possible values can be edited. If you rename one of the values in a single-select, any assets that used the previous value will automatically use the new value instead. If you remove a value, any assets that used that value will now display no value for that property.
You cannot modify a property's type (short text vs single-select) or which asset type the property is used in (dataset vs document). If you need to change these values, you should create a new property and delete the old one if it is not needed any more.
Default values
For single-select (dropdown) properties you can set, change, or unset the default value for that property. Check the box to the left of any value to mark it as the new default, or uncheck the currently set default to stop having a default.
The property value for an asset is considered to be in the "default" state when its value has never been changed by a user. Once the property value has been manually changed from the default, it will no longer be considered in the default state and will no longer be updated when the property's default value is changed or unset. This is true even if the property's value on an asset is manually changed back to whichever value is currently set as the default.
The following list outlines what happens to values that are still in the default state when you edit the default setting for a property.
- Add a default: When a default value is configured, the empty 'none' value is replaced by the default value you have configured.
- Change existing default: When you change the default value for a property, the new default will be applied to all assets that are still in the unchanged 'default state'.
- Unset existing default: When you uncheck the default value for a property and do not check a new one, the property no longer has a default value. Any assets that were in the unchanged "default" state will now show the empty "none" value for that property.
Deleting an Asset Property#
To delete an asset property, click on the options button in the custom property's line and select "Delete". Any values previously set for a deleted property on assets in Datameer is discarded. Adding a new property with the same name as a previously deleted property will not restore this information. The asset property is deleted immediately.
