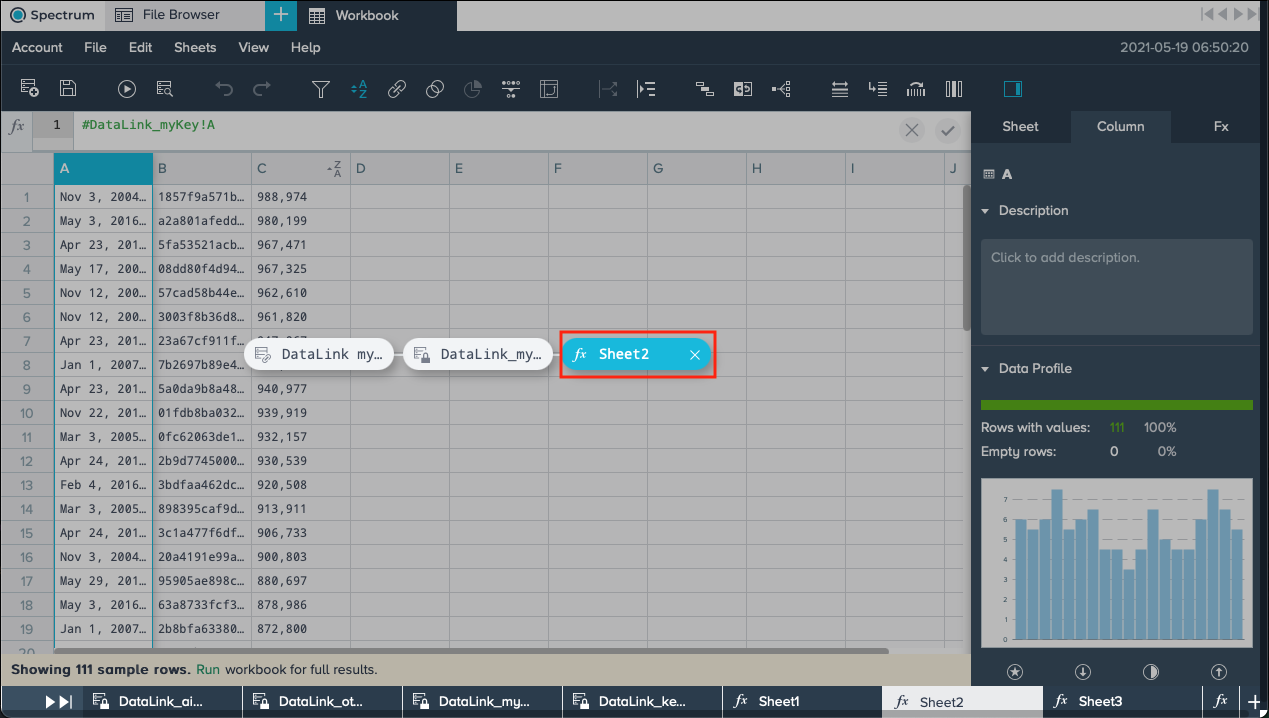Working with Sheets
Viewing and Switching Sheets#
You have several options to view and switch sheets.
INFO: When switching between sheets, any sheet will persist its scrolling position. You will be taken to the same position after reopening.
-
click the required sheet tab at the page bottom
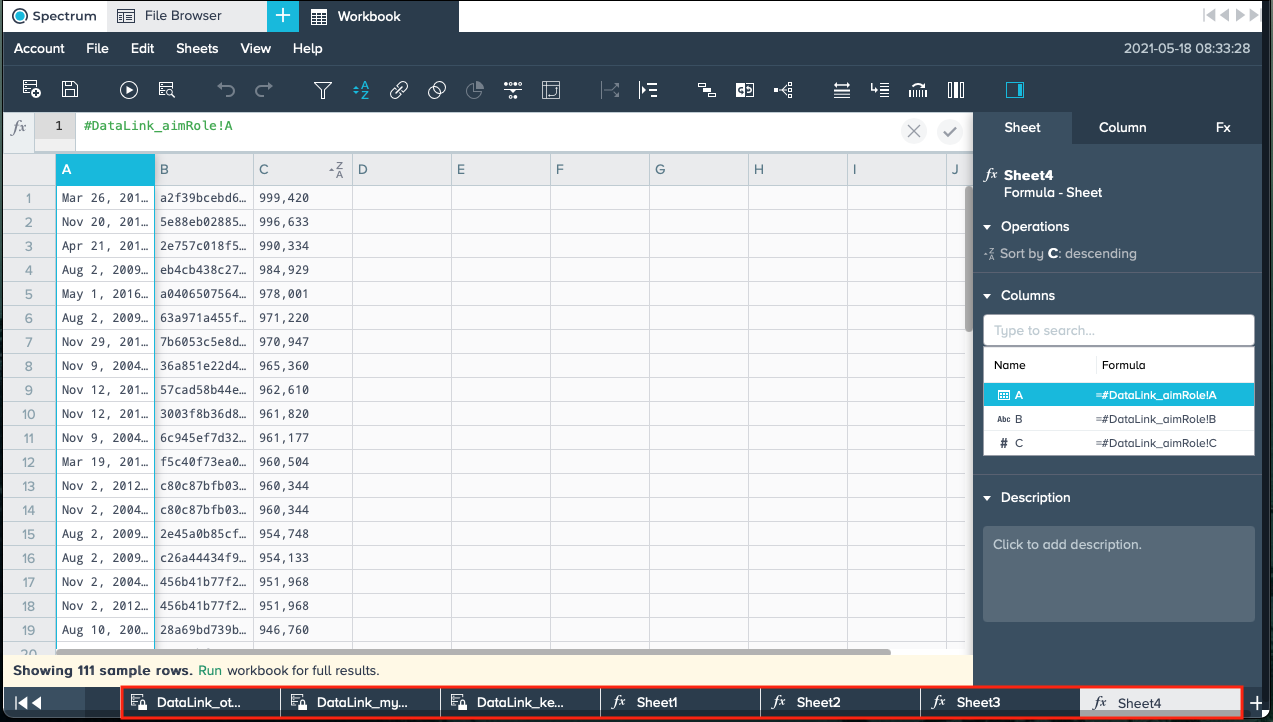
-
select "Sheets" from the Workbook Menu and click the required sheet
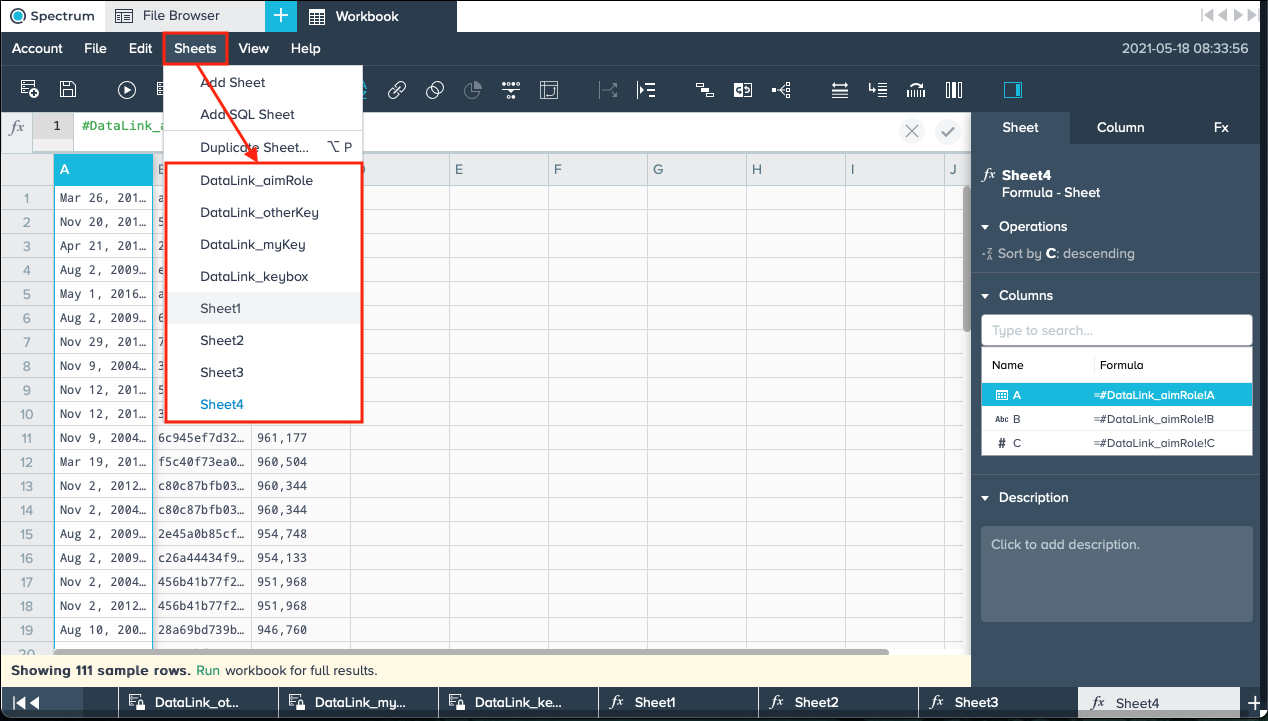
Renaming Sheets#
To rename a sheet:
-
Right-click the sheet name in the sheet tab and select "Rename" or double-click into the sheet tab name. The current name is marked.


-
Enter the new sheet name.
INFO: Sheet names may only contain letters, numbers and/ or underscores.

-
Confirm with "Enter". The new name appears in the sheet tab. Renaming is finished.
Duplicating Sheets#
To duplicate a sheet:
-
Select the required sheet tab on the bottom in the Workbook. The sheet is displayed.

-
Select "File" → "Duplicate" from the Workbook menu or right-click on the required sheet tab and select "Duplicate Sheet". The 'Duplicate Worksheet' dialog opens.

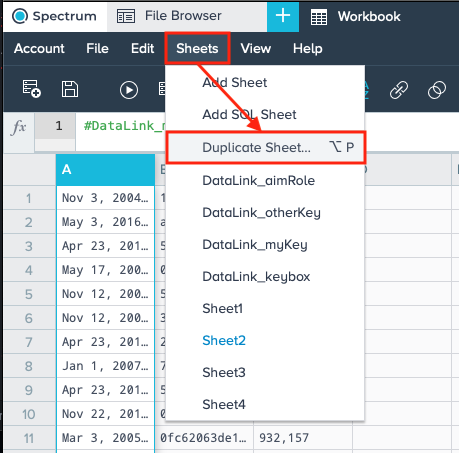
-
Select the columns you want to duplicate by activating the required check boxes.
INFO: If the sheet check box is marked, all columns are preselected.
INFO: When marking the checkbox 'Copy data only', only the data without any formulas and refers to the original columns of this sheet is being copied.
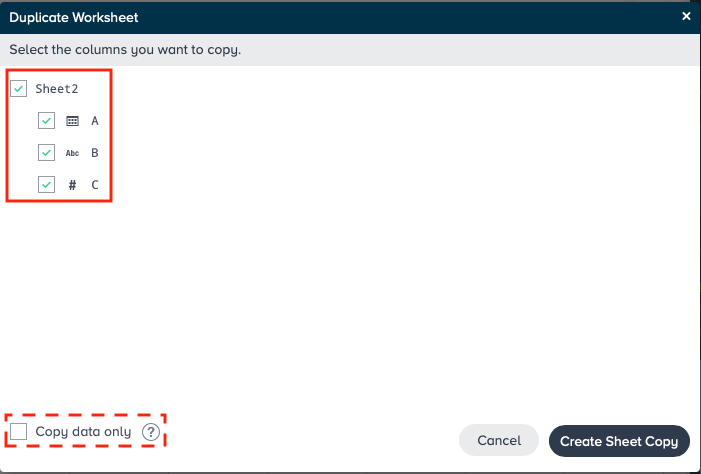
-
Confirm with "Create Sheet Copy". The new sheet tab is displayed and opened. Duplicating is finished.
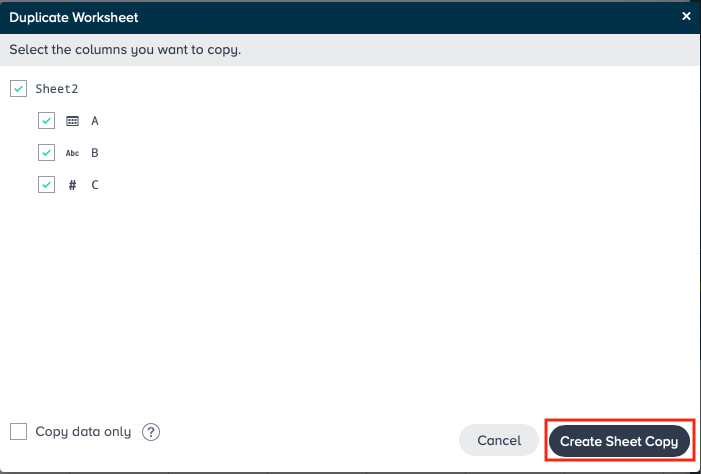
Reordering Sheets#
To reorder sheet within a Workbook click and hold the required sheet tab and drag and drop it in required position in the tab line.
INFO: The other sheets stay in line and don't move.
INFO: The moved sheet doesn't have to be active when moving it.
<img src="../images/workbook/S_WB_Sheets_Reorder.png" style="width:700px">
Deleting Sheets#
To delete a sheet:
-
Right-click on the required sheet tab and select "Delete". The 'Delete Sheet' dialog opens.
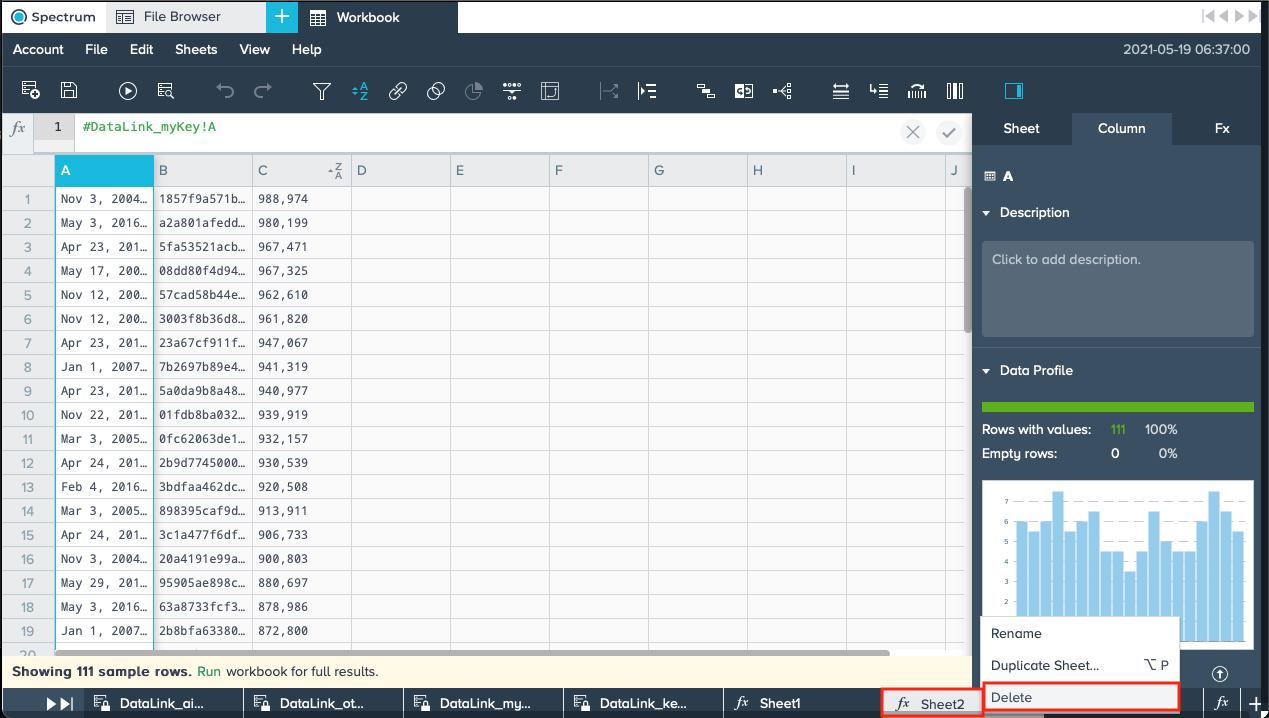
-
Confirm with "OK". The sheet is deleted. Deleting is finished.
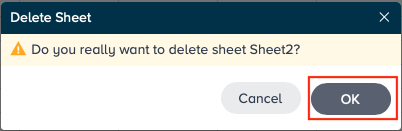
Displaying Sheet Dependencies#
To display the sheet dependencies:
-
Select the required sheet tab on the bottom in the Workbook. The sheet is displayed.
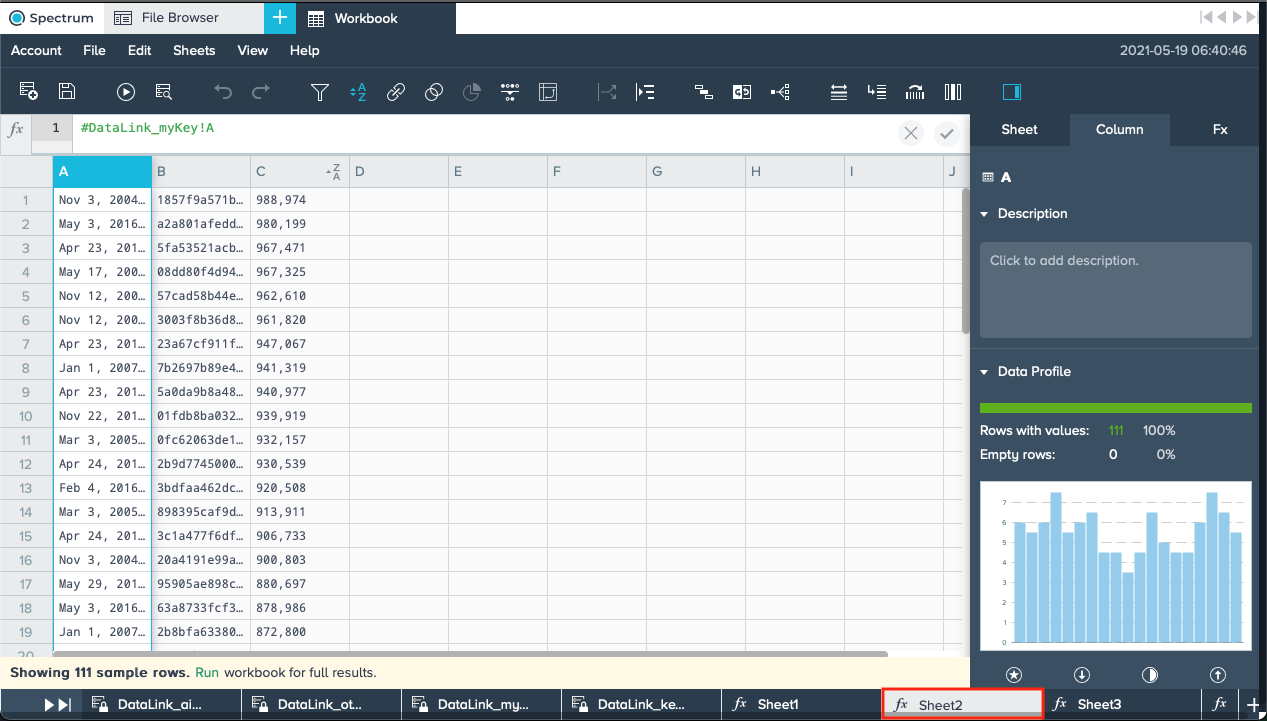
-
Select "View" → "Dependency Graph" from the top menu or click on the "Dependency Graph" button in the toolbar. The dependencies are displayed.
INFO: The active sheet is marked. The corresponding Workbook is displayed on the left. The depending sheets are displayed on the right.
INFO: To close the dependencies click on "X" on the current sheet.
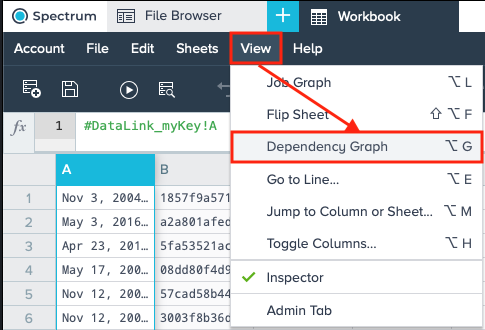
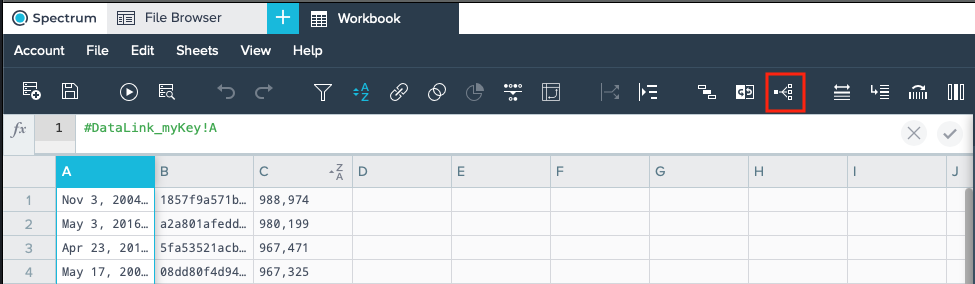
-
If needed double-click on the required sheet to display the dependencies only valid for the required sheet. The dependencies of the selected sheet is displayed.