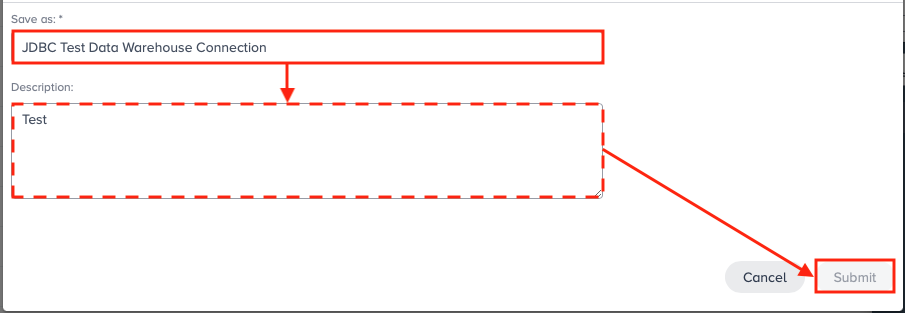Connecting and Importing via a Data Warehouse#
Find here all information about importing data from a Data Warehouse.
INFO
You can ingest data directly into Spectrum via a Data Warehouse. Creating a connection and executing an import job is not needed separately.
List of Supported Data Warehouses#
The following Data Warehouses are supported:
Import only:
Note that a Data Warehouse connection for importing data can be used for incremental processing.
- Amazon Redshift
- MySQL
- JDBC generic
Import/ Export:
Note that a Data Warehouse connection for an export can be used within an Export Sheet.
- Snowflake
Data Warehouse for Amazon Redshift#
To proceed data import via Amazon Redshift:
-
Click the "+" button and choose "Data Warehouse" The dialog 'Data Warehouse' opens.
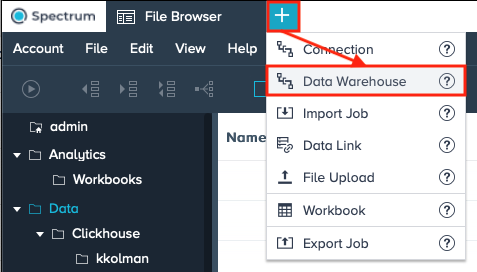
-
Select "Redshift" from the drop-down.

-
Replace the placeholder within the 'Connection String' for 'endpoint', 'port' as well as for 'database' with your matching string information.
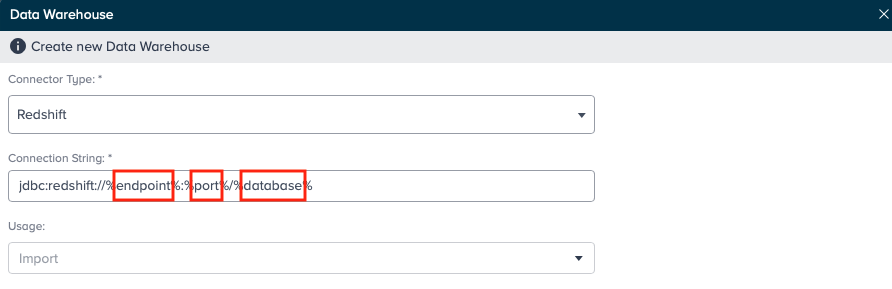
-
Enter the authentication information: Enter the username and password from your Amazon Redshift credentials.
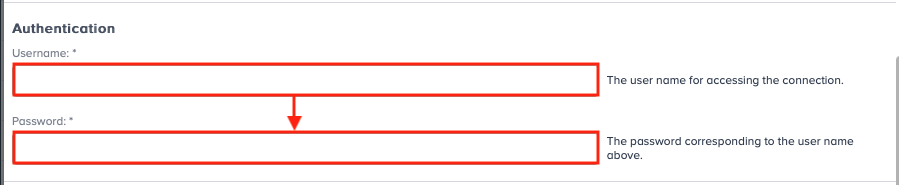
-
Enter your personal Data Warehouse connection name under "Save as", if needed, add a description, and confirm with Submit. The Data Warehouse connection configuration is finished.
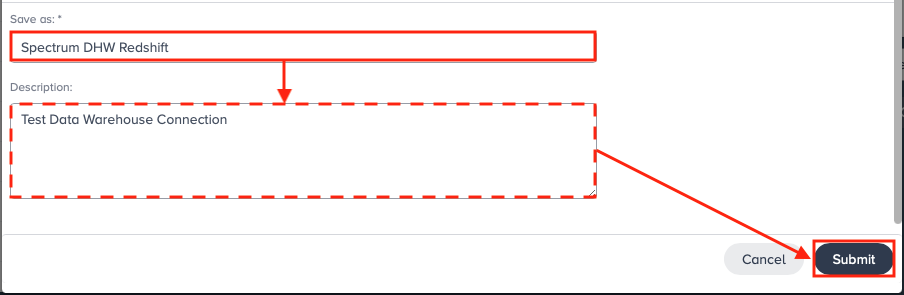
Data Warehouse for MySQL#
To proceed data import via MySQL:
-
Click the "+" button and choose "Data Warehouse" The dialog 'Data Warehouse' opens.
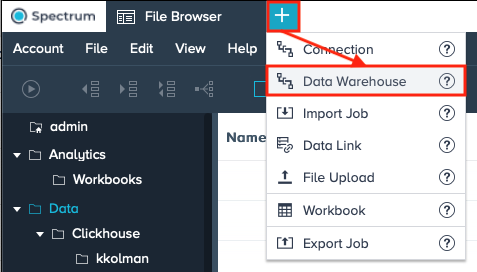
-
Select "MySQL" from the drop-down.

-
Replace the placeholder within the 'Connection String' for 'host', 'port' as well as for 'database' with your matching string information.
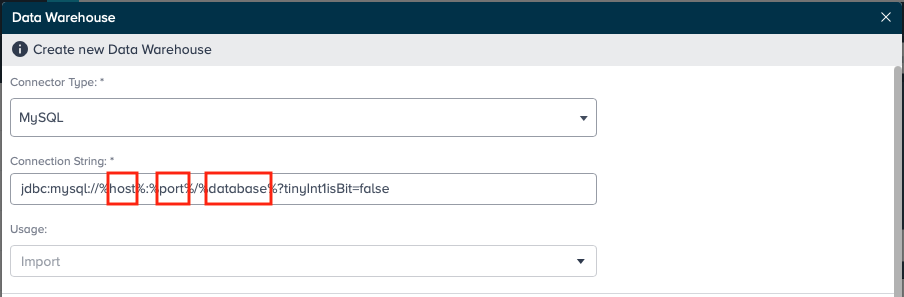
-
Enter the authentication information: Enter the username and password from your MySQL credentials.
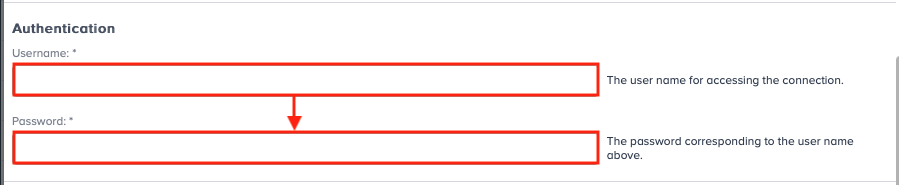
-
Enter your personal Data Warehouse connection name under "Save as", if needed, add a description, and confirm with Submit. The Data Warehouse connection configuration is finished.
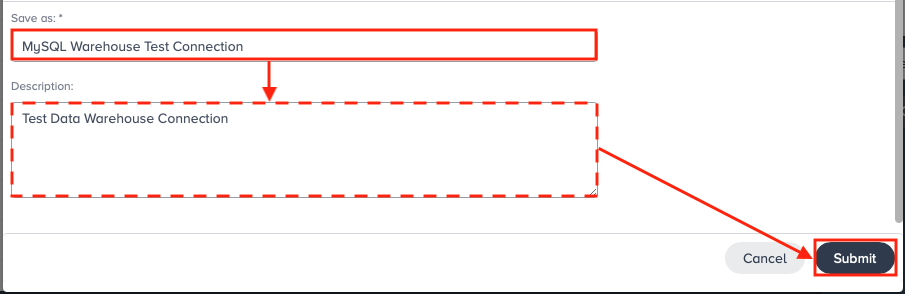
Data Warehouse for Snowflake#
To proceed data import via Snowflake:
-
Click the "+" button and choose "Data Warehouse" The dialog 'Data Warehouse' opens.
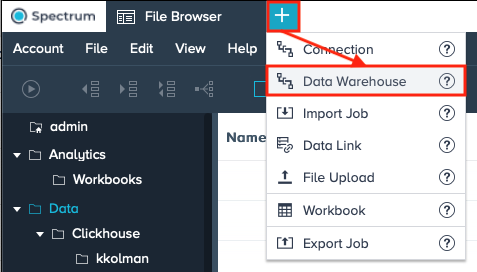
-
Select "Snowflake" from the drop-down.

-
Enter your Snowflake credentials: "URL", "Username", "Password", "Database". If needed, enter also the "Warehouse" name.
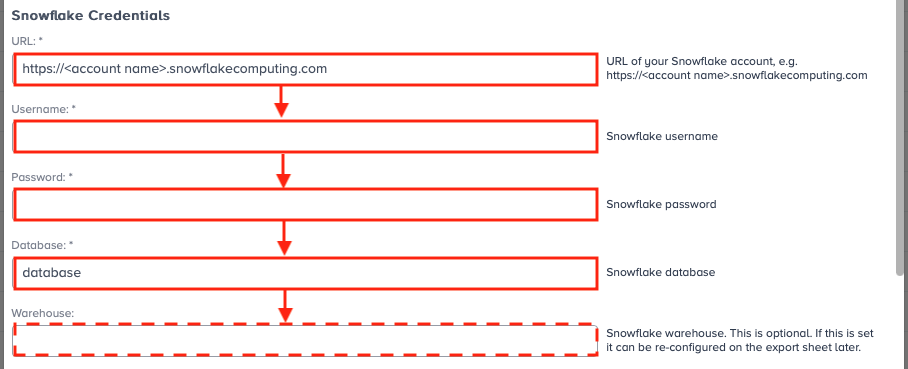
-
Select the 'Usage' from the drop-down: Select "Import", "Export" or "Import and Export".

-
If you also want to export, select the "Storage Type" from the drop-down.

-
Enter the respective credentials information for the export.
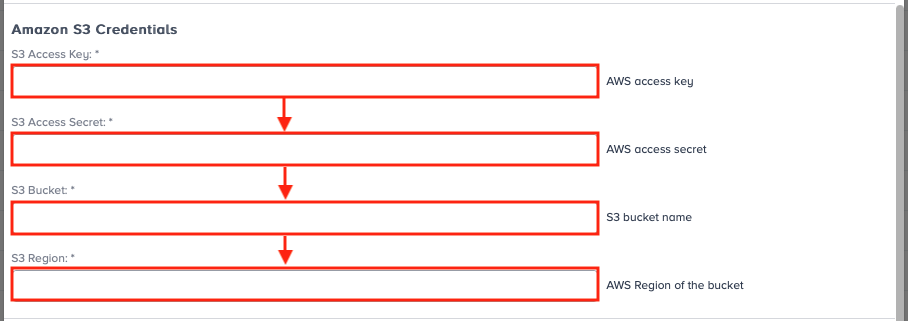
or
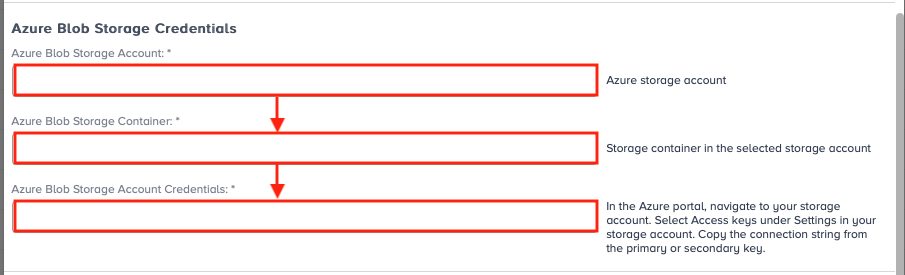
-
Enter your personal Data Warehouse connection name under "Save as", if needed, add a description, and confirm with Submit. The Data Warehouse connection configuration is finished.
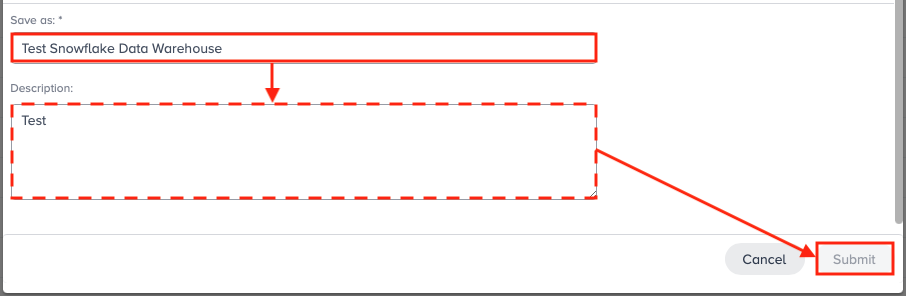
Data Warehouse for JDBC Generic Connections#
Prerequisites#
In order to use Data Warehouse for JDBC generic connections, make sure you prepared the following:
-
Ensure that your Spectrum instance is not currently running.
-
Insert your "JDBC generic connections" driver as well as the "license" file that you received from our service team into the 'etc/custom-jars' folder manually.
-
Start your Spectrum instance.
-
Double-click the JDBC generic connection file. The driver UI opens (GUI needed)
-
Find the connection string in the tab 'Connection' -> 'Connection String' and copy the string.
-
Enter the connection string in the "Data Warehouse" dialog when creating the Data Warehouse connection.
Configuring the Connection#
To proceed the data import via a JDBC generic connection:
-
Click the "+" button and choose "Data Warehouse" The dialog 'Data Warehouse' opens.
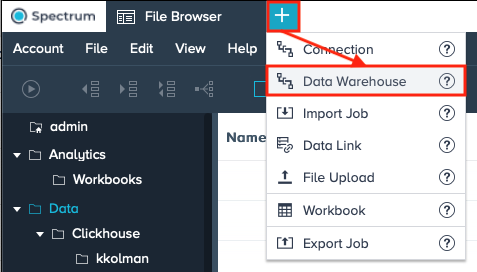
-
Select "JDBC generic connection" from the drop-down.
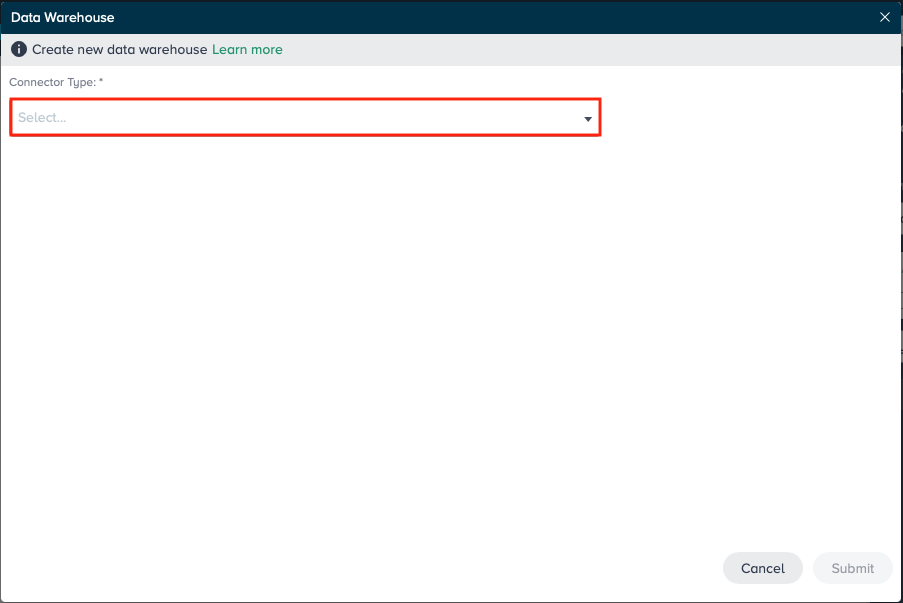
-
Enter the "Connection String" from the JDBC driver prerequisites.

-
Enter your personal Data Warehouse connection name under "Save as", if needed, add a description, and confirm with Submit. The Data Warehouse connection configuration is finished.