Working with Cells
Find here all information about working with cells in Spectrum.
Copying Cells#
To copy a cell's content, right-click or double-click on the cell and select "Copy
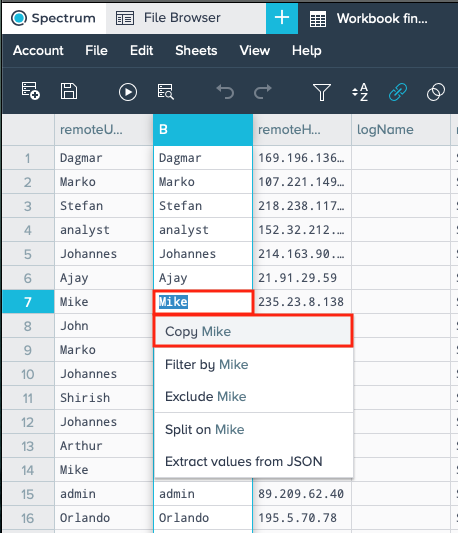
Filtering Cells#
To apply a filter on a value:
-
Right-click or double-click the cell and select "Filter by
" | . The dialog 'Apply Filter' opens.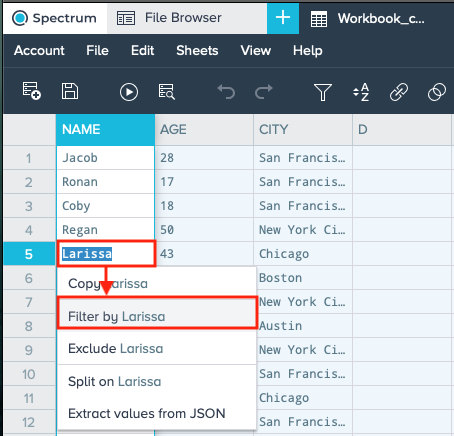
-
Adjust the filter to your needs and confirm with "Create Filter". The filter applies and the data set is filtered. Only matching values to the filter are displayed.
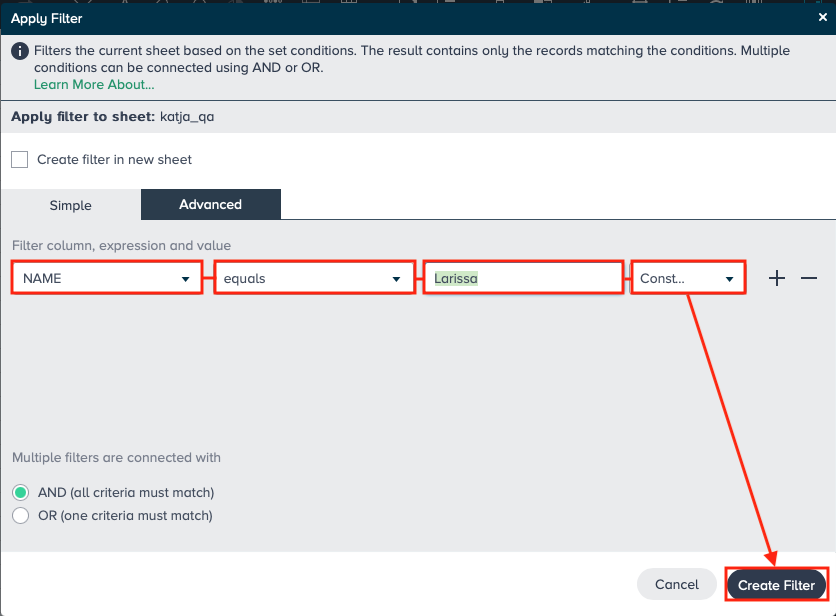
Excluding Cells#
To exclude a value from the data set:
-
Right-click or double-click the cell and select "Exclude
" | . The dialog 'Apply Filter' opens.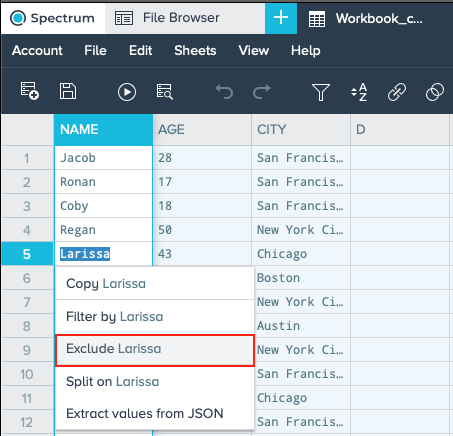
-
Adjust the filter to your needs and confirm with "Create Filter". The filter applies and values that do not fit to the filter rules are excluded from the data set.
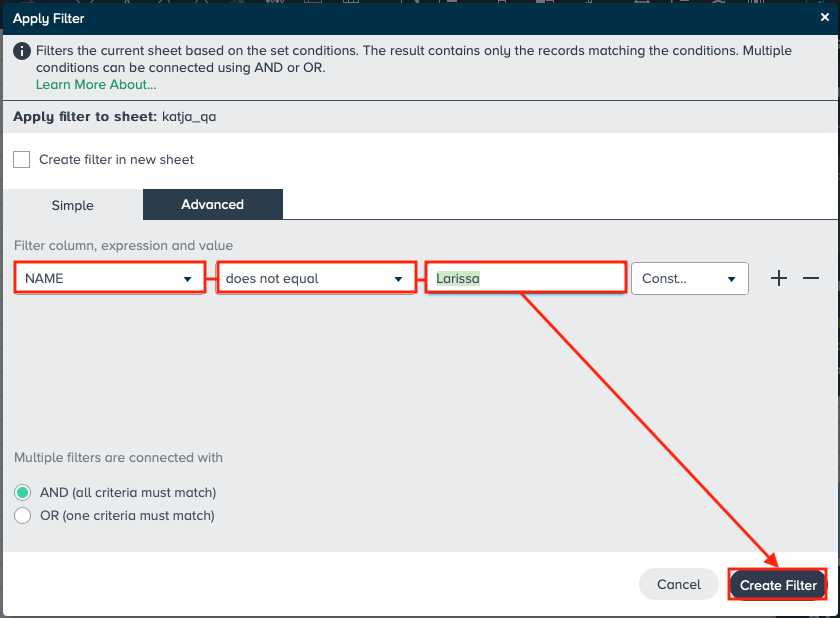
Splitting Cells#
To split the data set from a cell:
-
Right-click or double-click the cell and select "Split on
" | . The 'Split to Columns' configuration opens on the right side.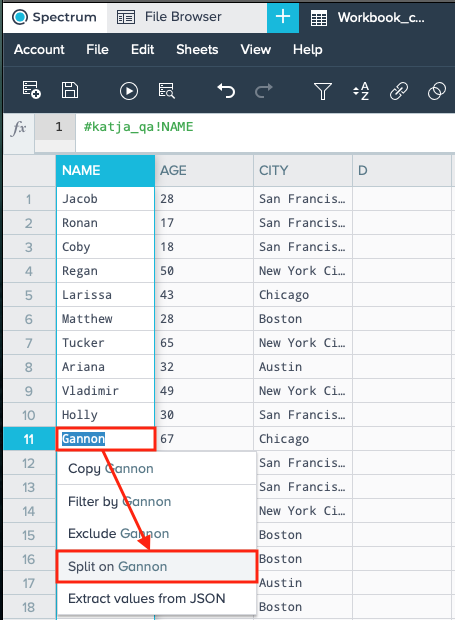
-
Check the pre-filled selection from the section "Input": 'Column', 'Type' and 'Delimiter' are already pre-selected according to the selected cell. If needed, enter the amount of skipped leading characters and/ or skipped trailing characters.
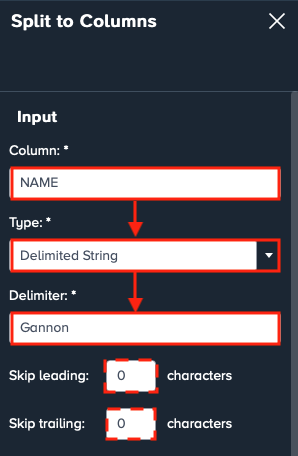
-
Check the section "Output": If needed, enter the amount of elements skipped first. Then decide into how much columns the cells shall be split. Then decide whether to catch additional elements in an overflow column or drop those elements by selecting the relevant bullet point. If needed, mark the check boxes for 'Trim Whitespace' and/ or 'Define Empty Value'. Finally, adjust the "Column Prefix". Per default, the prefix is the current column name.
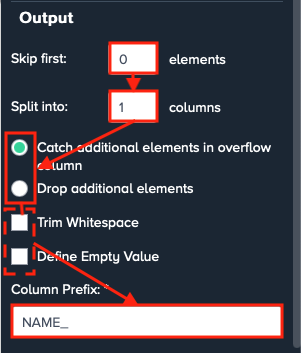
-
Confirm with "Create Sheet". Splitting cells is finished. The new sheet is displayed.
